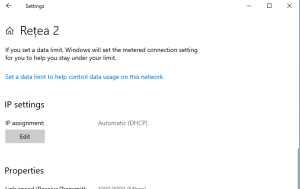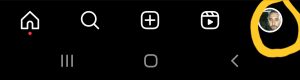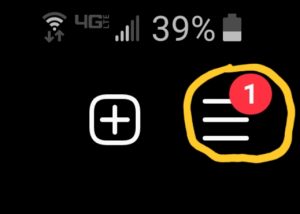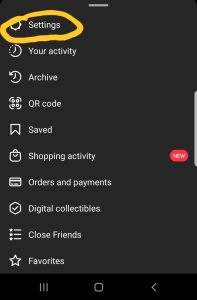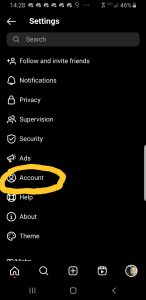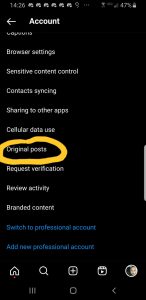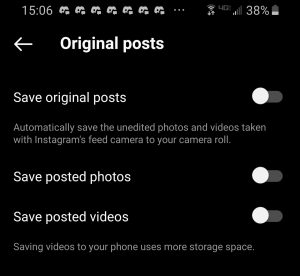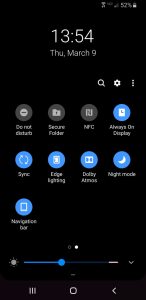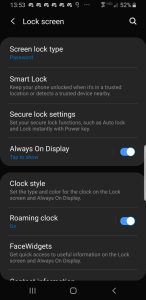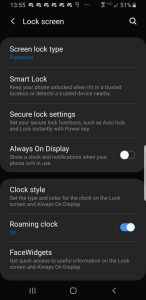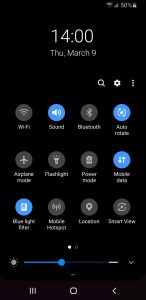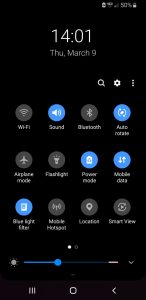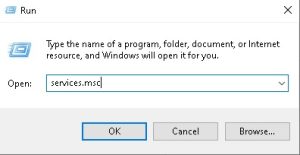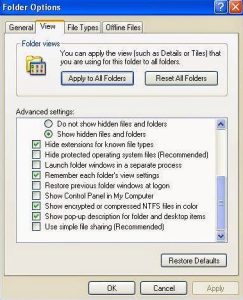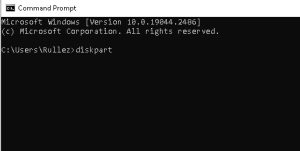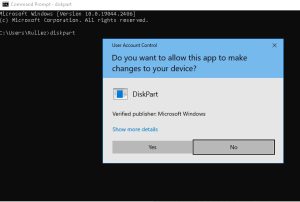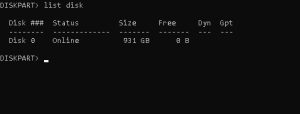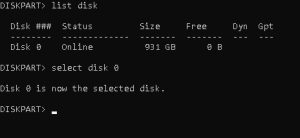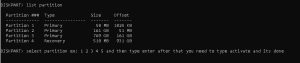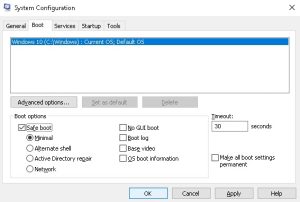To enable DHCP to obtain a TCP/IP configuration automatically on Windows 10, use these steps:
- Open Settings on Windows 10
- Click on Network & Internet
- Click on Ethernet or Wi-Fi
- Click the network connection
- Under the “IP settings” section, click the Edit button
6. Use the Edit IP settings drop-down menu and select the Automatic (DHCP) option
7. Click the Save button.
Once you complete the steps, the networking stack configuration will reset, and your device will request an IP address from the DHCP server (usually your router).
[mai mult...]