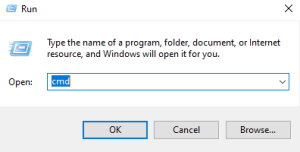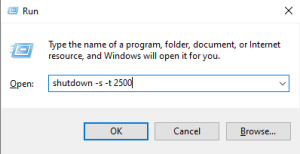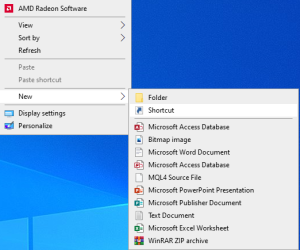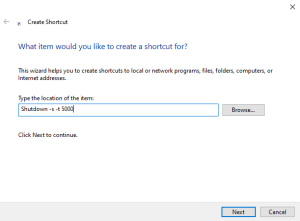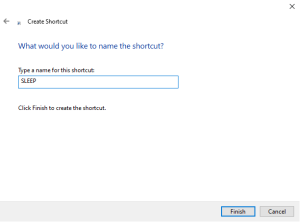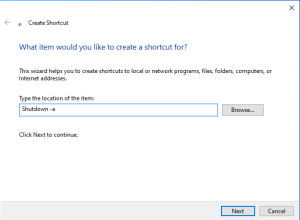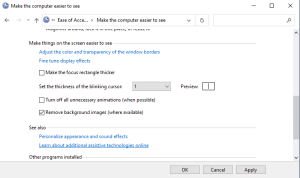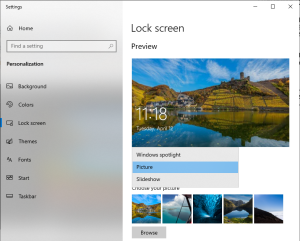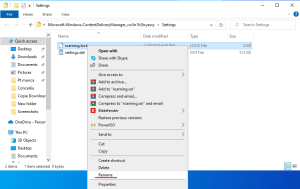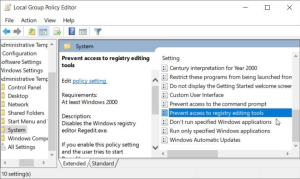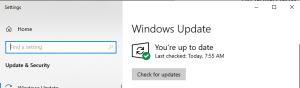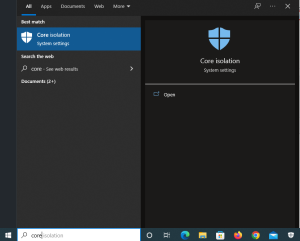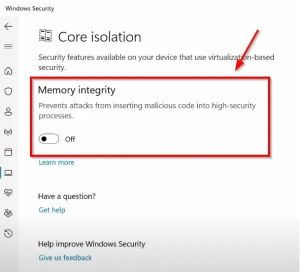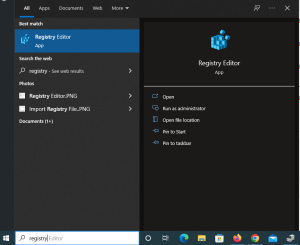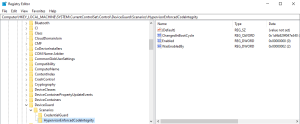PDF, or “portable document format,” is a common file type that is used for all kinds of important documents. From tax forms to job applications, chances are you’ll need to edit PDF files or fill in an existing one. Learn how to open, edit, and even add your signature to a PDF file that someone else has created in our step-by-step guide.
Can you edit a PDF file?
How to type on a PDF
- Use File Explorer to find the PDF document you wish to open. Right-click the document and select Open with, then Microsoft Edge
- The file will open in a new Microsoft Edge window or a new tab if the program is already running
- From here, it’s easy to use your mouse to point and click on the fields in which you wish to type
Using additional tools to type on PDF files
- Use the Adobe Reader software to open the PDF file of your choosing
- Select the View menu from the top
- Choose Toolbars and More Tools
- At the bottom of this list, choose Typewriter Toolbar, and click OK (This is only available if the creator of the PDF allows it in the permissions)
- Type in the data you want, and hit Enter if you want to add a new line of text to a field
- Edit any text you want using the Select tool, and then adjust the text color, text size, line spacing, and more
- When you are done, save the doc as a new file.
- Adding a legally-binding signature to a PDF
- The legality of modifying PDF

 .
.