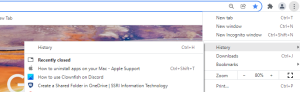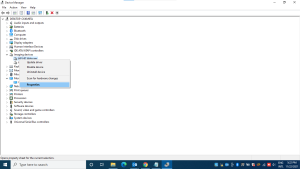How to Downgrade MacOS Ventura Beta to macOS Monterey
How to Set up Chromecast or Chromecast Ultra
Finding a network security key on Mac
How to reset windows Update components manually
How to Change Default Location for Outlook Data File-Cannot create pst file Outlook 2016
How to Fix OneDrive Error Code 0x8004da9a
1.Instalați cele mai recente actualizări
OneDrive ar trebui să se actualizeze singur atunci când detectează că este disponibilă o nouă versiune de aplicație. Dacă aplicațiile dvs. Office nu se actualizează automat, faceți click pe butonul Opțiuni de actualizare, apoi selectați actualizați acum. Alternativ, puteți căuta manual actualizări. Lansați OneDrive, accesați Ajutor și Setări, apoi selectați Setări. Faceți click pe fila Despre, accesați Despre Microsoft OneDrive și faceți click pe linkul cu numărul versiunii
Aplicația va lansa automat pagina de asistență. Comparați versiunea dvs. actuală OneDrive cu cea mai recentă versiune afișată pe pagina de asistență. Faceți click pe Descărcați OneDrive pentru Windows pentru a instala cea mai recentă versiune a aplicației OneDrive.
2.Resetați OneDrive
Apăsați tastele Windows și R pentru a deschide o nouă fereastră Run. Lipiți următoarea cale în câmpul de căutare: %localappdata%\Microsoft\OneDrive\onedrive.exe /reset Dacă primiți un mesaj de eroare, apăsați pe OK și reporniți OneDrive. Birou Reparatii OneDrive face parte din pachetul Office. Ca rezultat, orice problemă care afectează fișierele de instalare Office poate afecta și OneDrive.
Reparați Office și verificați dacă problema persistă. Lansați Panoul de control și faceți click pe Programe. Accesați Programe și caracteristici. Selectați Office și apăsați butonul Modificare. Rulați mai întâi instrumentul de reparare rapidă. Lansați OneDrive din nou și verificați dacă codul de eroare 0x8004da9a a dispărut.
Daca problema persista puteti rula si repararea online.
[mai mult...]How to Fix 0x0000007c Windows Printer Error
- First of all, press the Windows key + I buttons on your keyboard which will bring up the Windows Settings window.
- Then, on the Windows Settings window, navigate to Windows Update
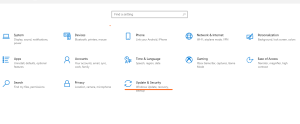
- On the Windows Updates screen, click on the View Update history option provided
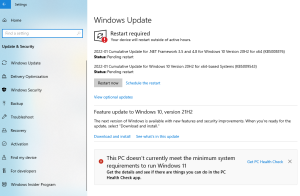
- After that, on the new page, under the Update history text, click on the Uninstall updates option.
- This will bring up a Control Panel window.
- From the list of updates that have been installed on your system, look for the KB5006670 update.
- Double click on it to uninstall it from your system.

- Once you have done that, go back to the Windows Updates menu on the Windows Settings app.
- There, click on the Pause updates for 7 days option.
- Restart and reinstall the printer.
How to restore recently closed tabs in Chrome
De obicei, tot ce trebuie să faceți este să redeschideți browserul Chrome și să faceți click pe opțiunea „Restaurare pagina” din fereastra pop.
-Deschideți Chrome și faceți click dreapta pe o zonă goală din bara de file;
-Selectați opțiunea Redeschideți filele închise.
-Alternativ, puteți utiliza o comandă rapidă de pe tastatură. Apăsați Ctrl + Shift + T simultan (sau Command + Shift + T pe tastatura Mac).
Restaurați paginile pe Chrome după blocarea browserului sau a computerului
1.Faceți click pe cele trei puncte verticale din colțul din dreapta sus (Meniu) al Chrome;
2.Găsiți opțiunea Istoric.
3.Ar trebui să vedeți opțiunea Filele închise recent în meniul drop-down.
4.Mai jos ar trebui să vedeți numărul de file posibil de restaurat, de exemplu, 3 file.
5.Faceți click pe această opțiune și Chrome ar trebui să redeschidă automat fila închisă.
[mai mult...]How to fix error code 11 windows
Metoda 1.Actualizați driverul pentru dispozitivul hardware: Pentru a actualiza driverul pe sistemul dvs. trebuie să urmați pașii de mai jos.
- Mai întâi, trebuie să deschideți Managerul de dispozitive cu ajutorul acestei comenzi rapide|: tastele Windows + X

Acum, trebuie să localizați dispozitivul pentru care doriți să actualizați driverul. Doar faceți click dreapta pe dispozitiv și alegeți opțiunea Proprietăți.
În fereastra de proprietăți, trebuie să faceți click pe fila Driver. Faceți click pe butonul actualizare driver 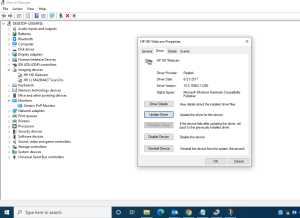
Apoi, trebuie să urmați instrucțiunile de pe ecran pentru a finaliza procesul de actualizare. Odată ce driverul este actualizat, trebuie să reporniți computerul.
[mai mult...]