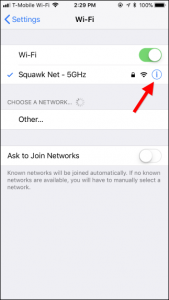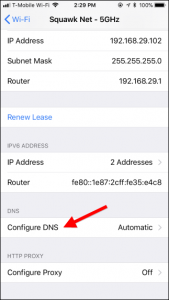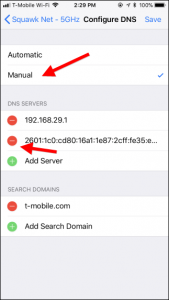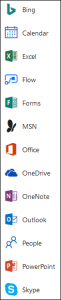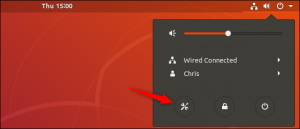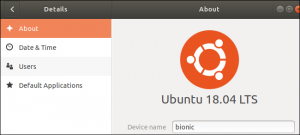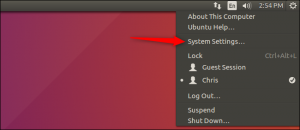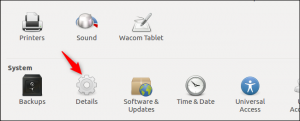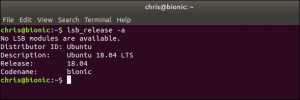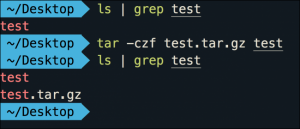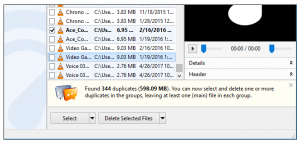IPhone-ul sau iPad-ul dvs. utilizează în mod normal serverele DNS furnizate de orice rețea Wi-Fi pe care o utilizați. Dar puteți seta un server DNS personalizat și puteți utiliza DNS public DNS, OpenDNS sau orice alt server DNS pe care îl preferați.
Ce este DNS, și ar trebui să folosesc un alt server DNS?
Fiecare rețea Wi-FI la care vă conectați are propria setare separată a serverului DNS. Dacă doriți să utilizați serverul DNS particularizat pe mai multe rețele Wi-Fi diferite, va trebui să modificați această setare o singură dată pentru fiecare rețea Wi-Fi.
Deschideți aplicația Setări și apasati “Wi-Fi” pentru a începe.
În ecranul Wi-Fi, atingeți butonul de informații (care este “i” într-un cerc) în partea dreaptă a rețelei pe care doriți să o configurați. Pentru a modifica setările actuale ale rețelei Wi-Fi, atingeți butonul “i” de lângă rețeaua Wi-Fi la care sunteți conectat în partea de sus a ecranului.
Derulați în jos pe ecranul cu informații și atingeți opțiunea “Configurați DNS” din secțiunea “DNS”.
Apoi, atingeți opțiunea “Manual” din partea de sus a ecranului, apoi atingeți pictogramele semnelor minus roșu din stânga serverelor DNS configurate automat pentru a le elimina din listă.
Atingeți butonul “ADD Server”, apoi tastați adresa IP a fiecărui server DNS pe care doriți să îl utilizați. De exemplu, adăugați serverul primar DNS pe prima linie și cel secundar pe al doilea rând.
Atingeți “Save” când ați terminat. Rețineți că va trebui să repetați acest proces pentru fiecare rețea Wi-Fi pe care doriți să utilizați un server DNS personalizat.
[mai mult...]