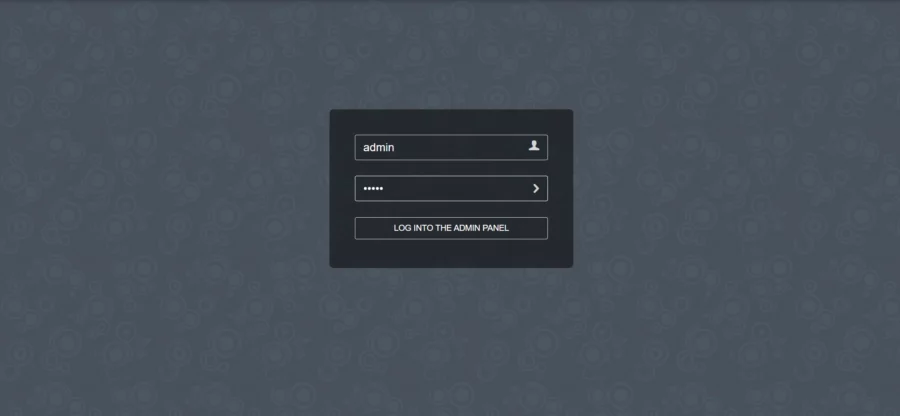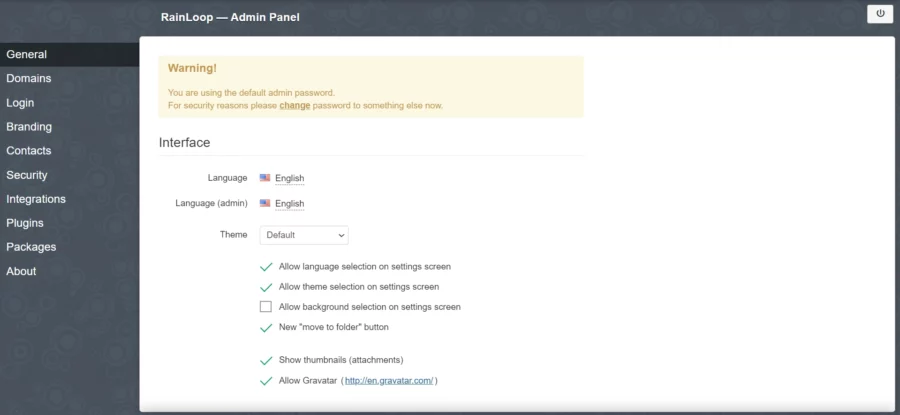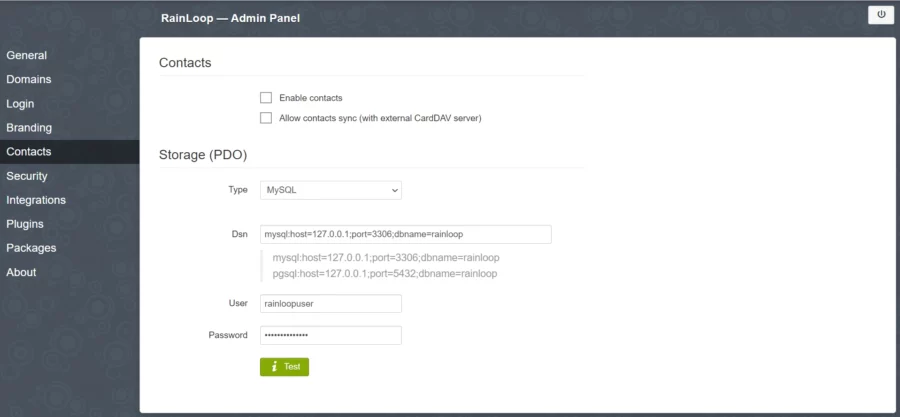The Compliance menu in Microsoft Office 365
- Data
- Autor Andrei Petre
- 6
- 202
1. Data Loss Prevention (DLP)
- Purpose: Prevent sensitive information (e.g., credit card numbers, Social Security numbers, or other personal data) from being shared accidentally or maliciously.
- Features:
- Policies to detect and block sensitive information.
- Alerts and reports to track potential data breaches.
- Integration with Microsoft Teams, SharePoint, Exchange, and OneDrive.
2. Information Protection and Governance
- Purpose: Protect sensitive data and ensure proper retention and deletion of information.
- Features:
- Sensitivity Labels: Classify and protect content with labels that control access and permissions.
- Retention Policies: Set up rules to retain or delete data based on organizational needs or legal obligations.
- Records Management: Manage document lifecycles, including classifying content as records.
3. Insider Risk Management
- Purpose: Detect, investigate, and respond to risky user behavior within the organization.
- Features:
- Monitor activities like data exfiltration or unusual file sharing.
- Assess risks based on customizable policies.
- Provide alerts and automated workflows for investigation.
4. eDiscovery (Electronic Discovery)
- Purpose: Identify, collect, and export data for legal cases or internal investigations.
- Features:
- Content Search: Search for content across mailboxes, Teams, SharePoint, and more.
- eDiscovery Cases: Manage legal cases and hold specific data for litigation purposes.
- Audit Logs: Track user activity to verify compliance.
5. Audit and Insights
- Purpose: Monitor user activity and compliance across the organization.
- Features:
- Audit Log Search: Comprehensive logging of activities like file access, email sending, and sharing.
- Compliance Score: Assess your organization’s compliance posture and receive recommendations for improvement.
6. Communication Compliance
- Purpose: Monitor and manage communication channels for regulatory compliance and acceptable use.
- Features:
- Automatically flag inappropriate or non-compliant communications in Teams, Exchange, etc.
- Manage workflows for reviewing flagged content.
- Protect against harassment, sensitive data sharing, or insider trading risks.
7. Advanced Threat Protection (ATP)
- Purpose: Protect against threats to data security.
- Features:
- Safeguard email and collaboration platforms from phishing, malware, or ransomware attacks.
- Apply adaptive risk-based controls.
8. Data Residency and Sovereignty
- Purpose: Ensure that data resides within specific geographic boundaries to meet legal and regulatory requirements.
- Features:
- Geolocation-based policies.
- Support for multi-national organizations.
Benefits of the Compliance Menu:
- Centralized management of compliance tasks.
- Enhanced security and risk mitigation.
- Simplified data governance.
- Assurance of regulatory adherence, such as GDPR, HIPAA, or CCPA compliance.