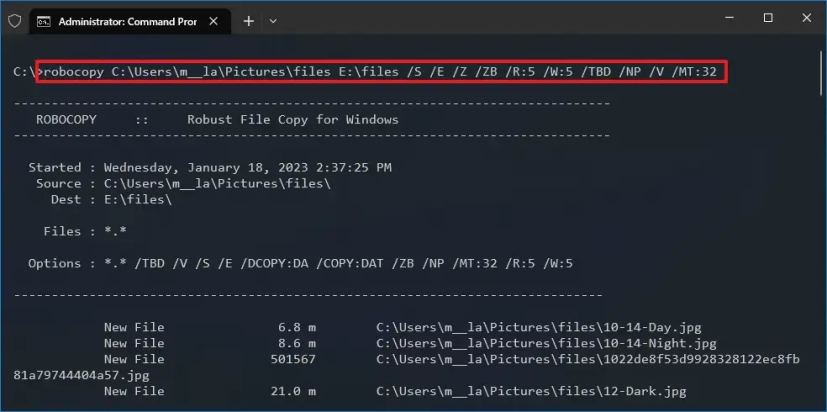Cum vizualizam un spreasdsheet in full screen in LibreOffice Calc
Aplicatia Calc, parte componenta a pachetului LibreOffice, este o alternativa free a Microsoft Office Excel.
Sa presupunem ca avem un spreadsheet cu foarte multe randuri + coloane pe care dorim sa il revizuim si sa il corectam. Fiind un task care necesita foarte multa atentie si care ne “forteaza” ochii, vizualizarea acestuia in modul full screen ne ofera mai mult spatiu de lucru. Bineinteles ca exista si optiunea de zoom, dar cred ca full screen-ul este mai benefic.
[mai mult...]