Fix GeForce GTX 1070 Driver Issue on Windows 10
Does this look familiar?
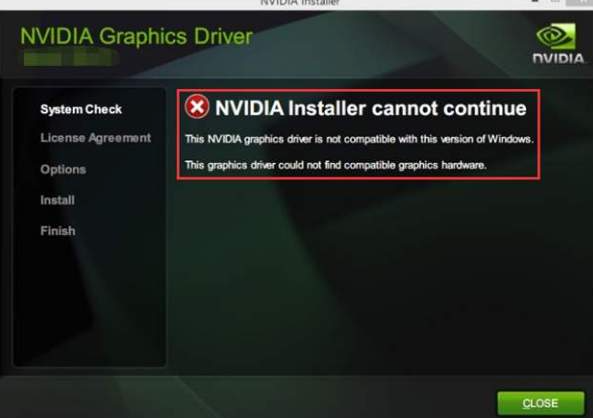
Soluții pentru problemele tale IT

Does this look familiar?
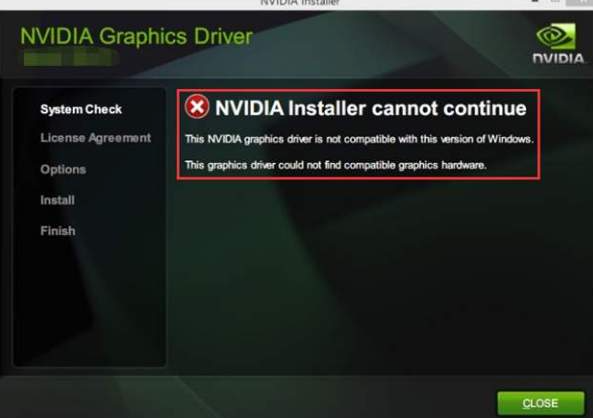
Start by enabling the “show desktop background image” option. Here are the steps for enabling the desktop wallpaper:
5. Restart your device to save these new changes.
You can also resolve the “black desktop background display” issue by configuring the Ease of Access settings. Here’s how:
Click Apply, click OK, and then restart the device to save these changes.
[mai mult...]Windows Spotlight works best when it’s dynamically changing. If it gets stuck in a location, here’s how to get it traveling again. Now many apps can keep your Windows lock screen looking fresh as perfectly as Windows Spotlight. Once it is enabled, it is hard to go back to the traditional way of setting a lock screen wallpaper.
But like so many other Windows features, Spotlight is not perfect and may stop working. Let’s take a look at the possible reasons why Windows Spotlight stops working and look at some fixes to resolve the issue. Windows Spotlight is a service built into Windows 10 that fetches new pictures from Bing and displays them on the lock screen. The images rotate every few days and feature location information as well.
In addition to images, Windows Spotlight also shows ads on occasion. Unfortunately, if you don’t want to see ads with Windows Spotlight images, you are out of luck. There is no way to disable ads without disabling Windows Spotlight altogether.
Windows Spotlight occasionally stops working. While there is no concrete reason for this, common causes include:
The simplest fix to try when Windows Spotlight is not working is to restart the service.
Re-enable Windows Spotlight by retracing the above steps and enabling Spotlight instead of Picture and Slideshow. Now, test if the fix has worked by locking your computer and seeing if you get new backgrounds on the lock screen. If Spotlight still doesn’t work, try deleting the assets.
Manually deleting Spotlight assets requires you to navigate to the folder where Spotlight’s assets are stored.
Finally, enable the Spotlight feature if you’ve disabled it, and restart your computer. See if the feature has been fixed. If not, then try manually resetting Windows Spotlight.
To manually reset Windows Spotlight:
Hopefully, Windows Spotlight will start working now. If Spotlight still doesn’t work, you may need to install a fresh copy of Windows.
[mai mult...]