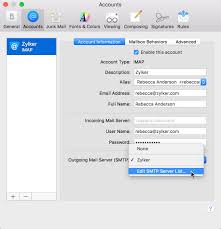Social
Eroare 0x80070035 la aplicare GPO
Se doreste maparea unui folder de pe share prin GPO insa se primeste eroare la aplicarea politicii de domeniu.
[mai mult...]How I turned a Raspberry Pi into a Bluetooth Smart Speaker
I transformed a Raspberry Pi into a powerful Bluetooth smart speaker that can stream music from my phone, tablet, or computer. It uses BalenaSound and turns my Raspberry Pi into a smart speaker that supports a wide range of services, including Spotify, Apple AirPlay, and Bluetooth—and more.
Cum amânați actualizările în Windows 11
Se doreste amanarea de update-uri in windows.
[mai mult...]Remediați: ,,computerul a intrat într-o eroare de problemă pe Windows 11″
Windows 11 este cel mai simplu și mai elegant sistem de operare pentru desktop sau laptop. Cu toate acestea, fiind cel mai avansat sistem de operare Windows, nu este lipsit de erori. O astfel de problemă este eroarea „PC-ul dvs. a întâmpinat o problemă și trebuie să repornească”, cunoscută în mod obișnuit ca eroarea Ecranul albastru al morții (BSoD).
Adăugarea unei adrese de email IMAP pe MacBook
1. Deschide aplicația Mail:
– Găsește și deschide aplicația Mail din Dock sau din Finder (Aplicații > Mail).