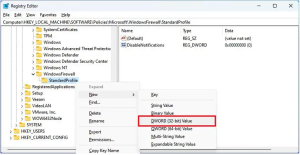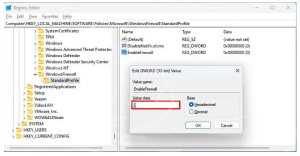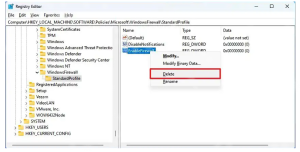Cardul bancar virtual de unica folosință / Disposable card
Un card virtual de unica folosință este un card de credit sau debit care poate fi folosit doar o singură dată. Este cel mai des folosit pentru a face achiziții online sau pentru a închiria mașini, deoarece oferă un nivel suplimentar de securitate.
Când creați un card virtual de unica folosință vă veți putea alege suma de bani pe care doriți să o încărcați pe card. Odată ce cardul este încărcat, îl puteți folosi pentru a face achiziții online sau offline. După ce cardul a fost folosit, acesta nu mai poate fi folosit din nou.
Cardurile virtuale de unica folosință sunt o modalitate bună de a vă proteja informațiile financiare. Dacă respectivul card este pierdut sau furat, nu se poate folosi pentru a face achiziții suplimentare.
Iată câteva dintre beneficiile utilizării unui card virtual de unica folosință:
- Siguranță: oferă un nivel suplimentar de securitate în comparație cu cardurile fizice, deoarece pot fi folosite doar o singură dată.
- Controlul cheltuielilor: vă permit să controlați cheltuielile, deoarece va vor debita doar suma de bani pe care doriți să o cheltuiți.
- Flexibilitate: pot fi folosite pentru a face achiziții online sau offline.
- Comoditate: pot fi create și folosite online, fără a fi nevoie să vizitați o bancă sau o altă instituție financiară.
Dacă sunteți în căutarea unei modalități sigure și controlate de a face achiziții, un card virtual de unica folosință este o opțiune bună de luat în considerare.
[mai mult...]