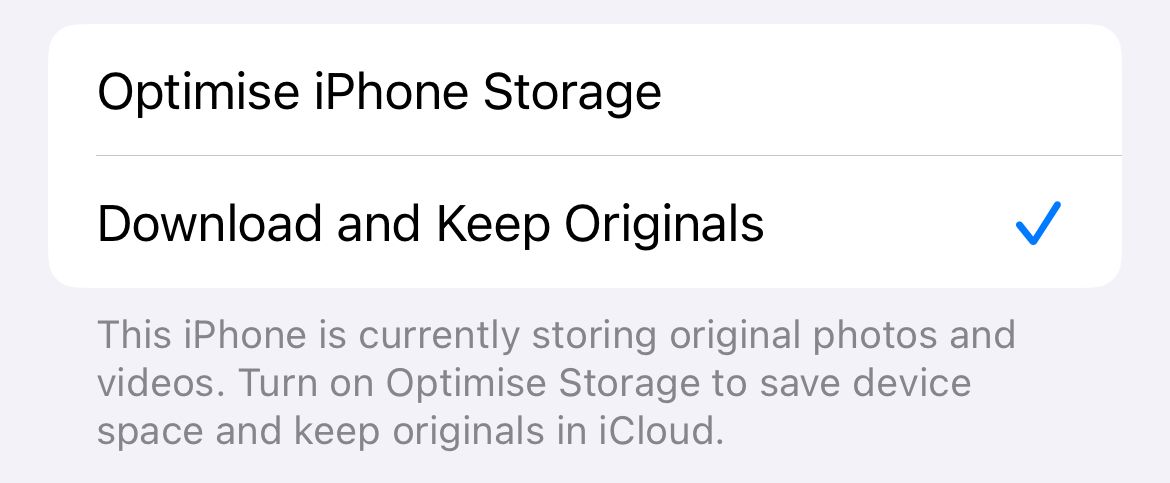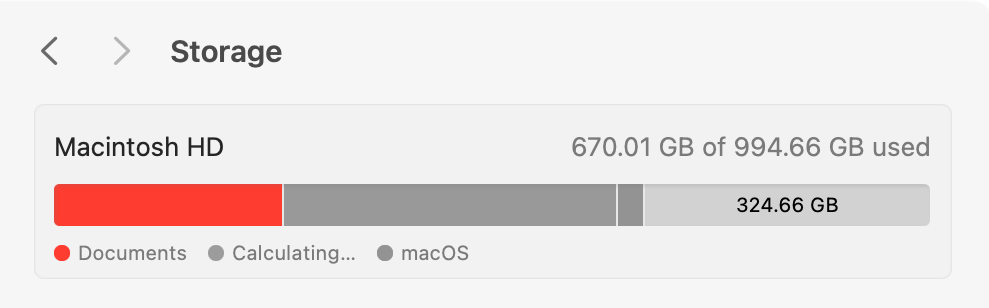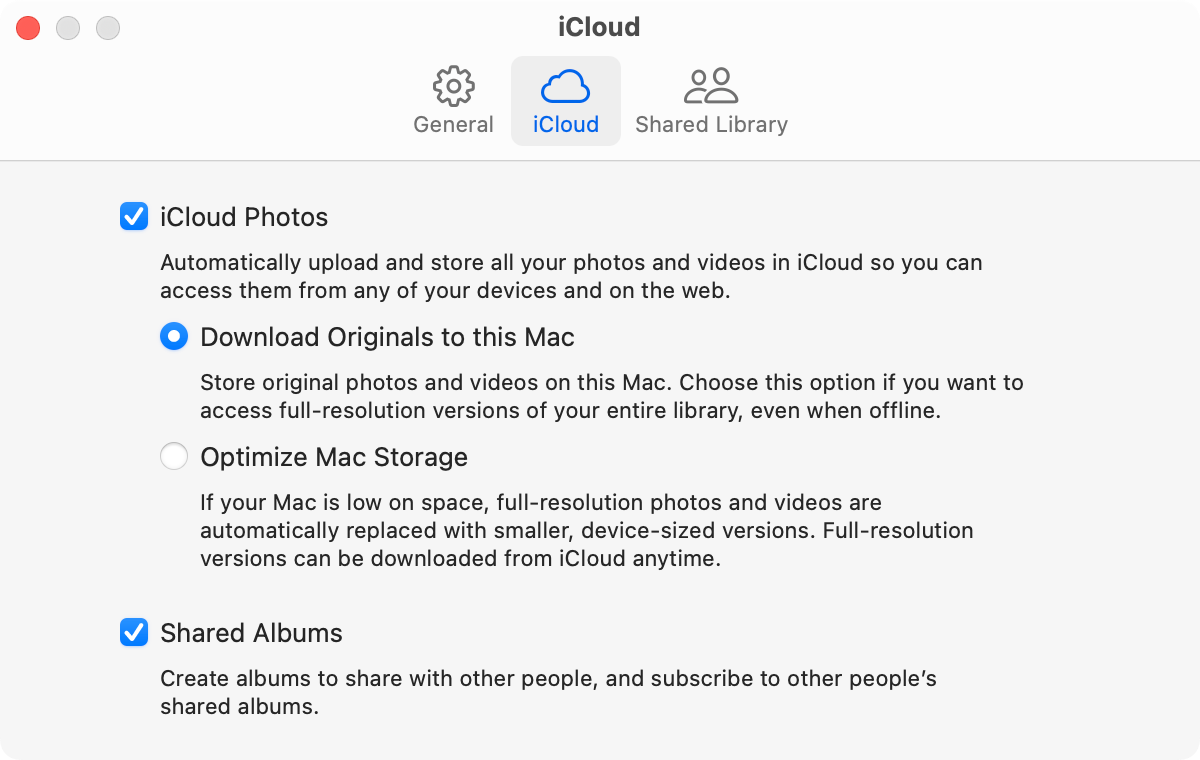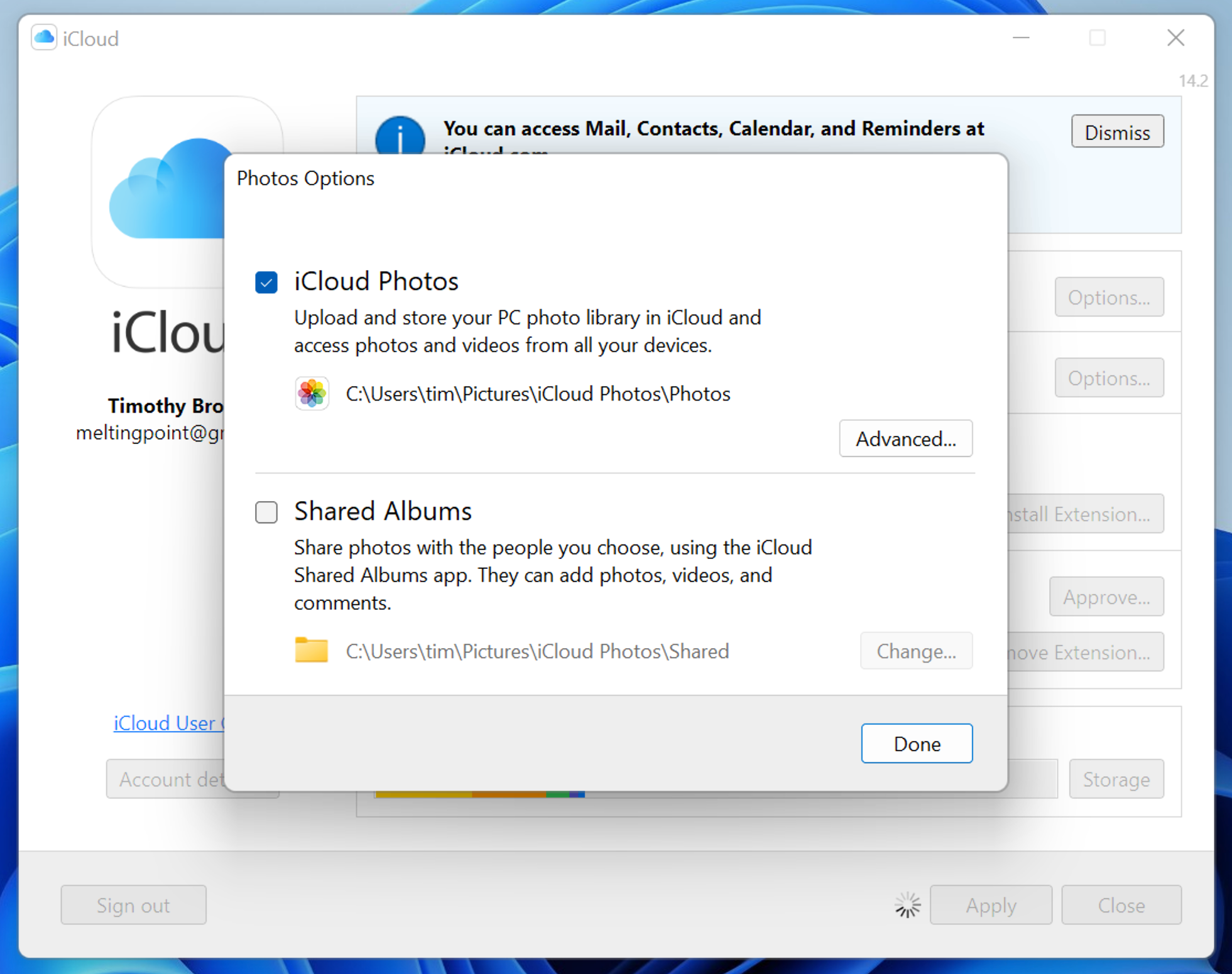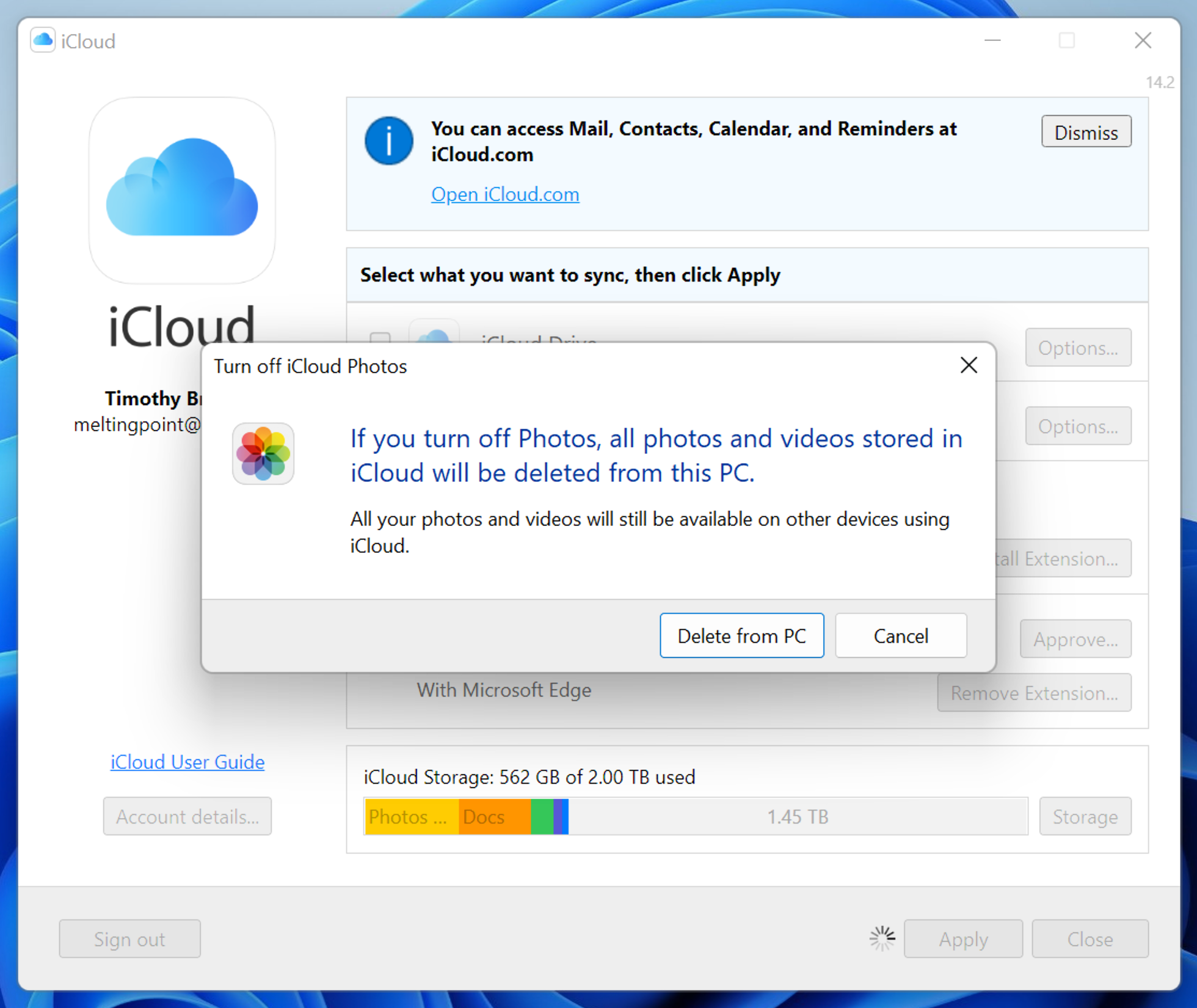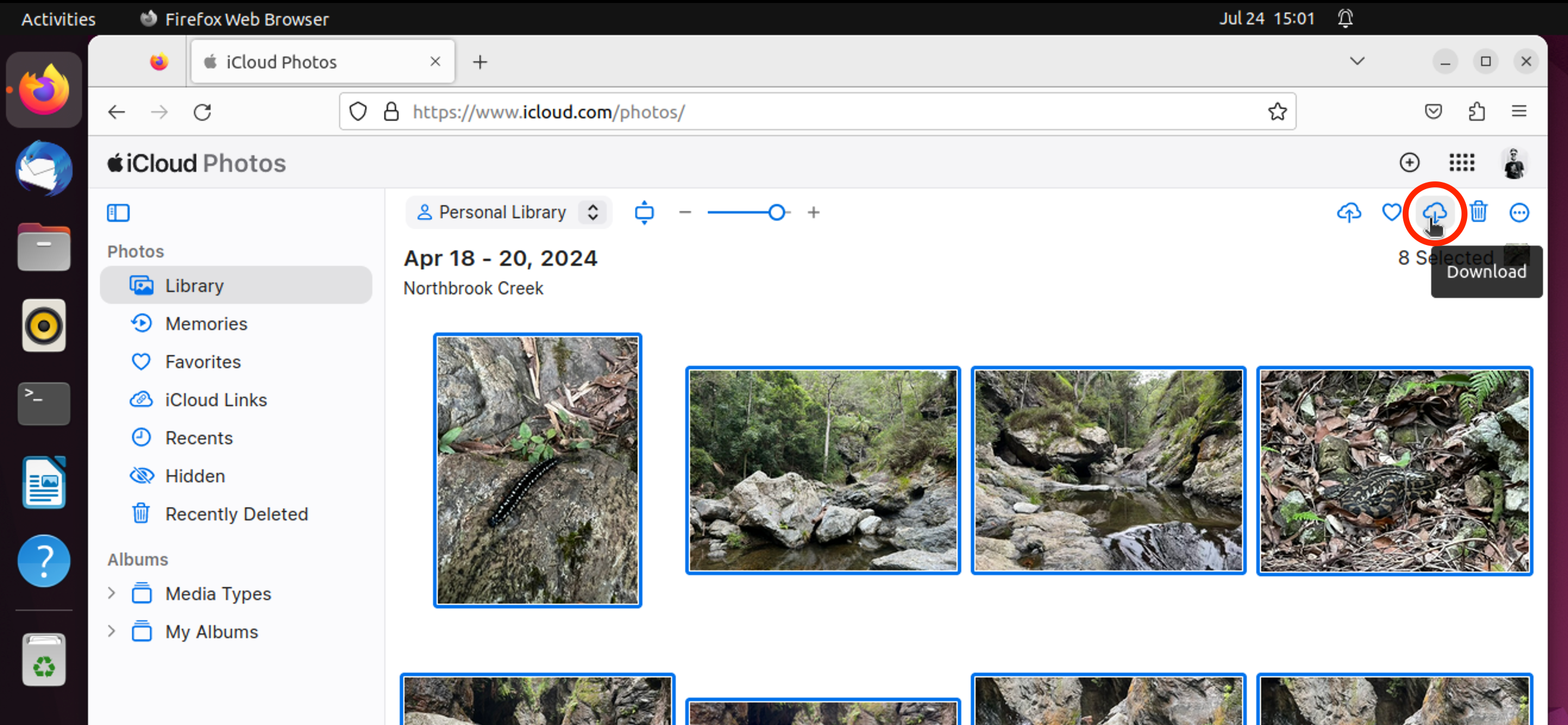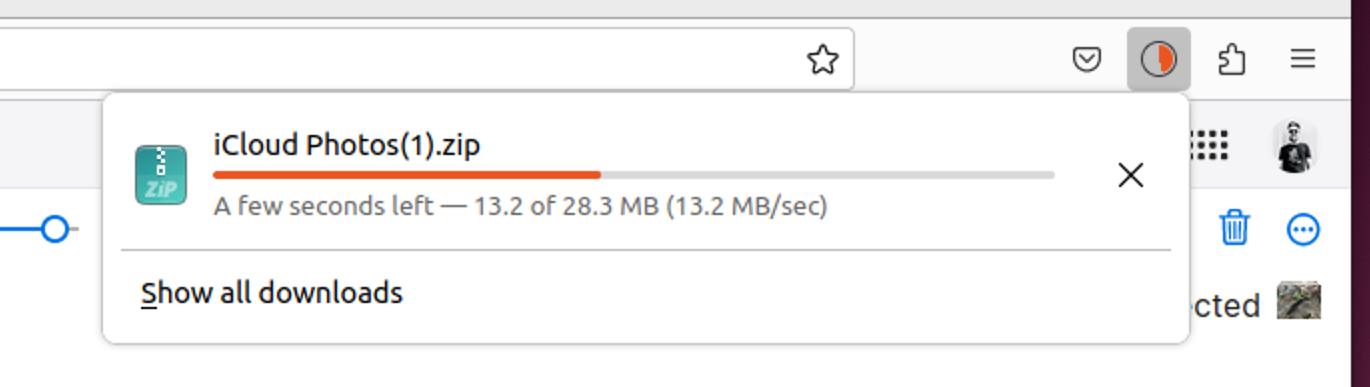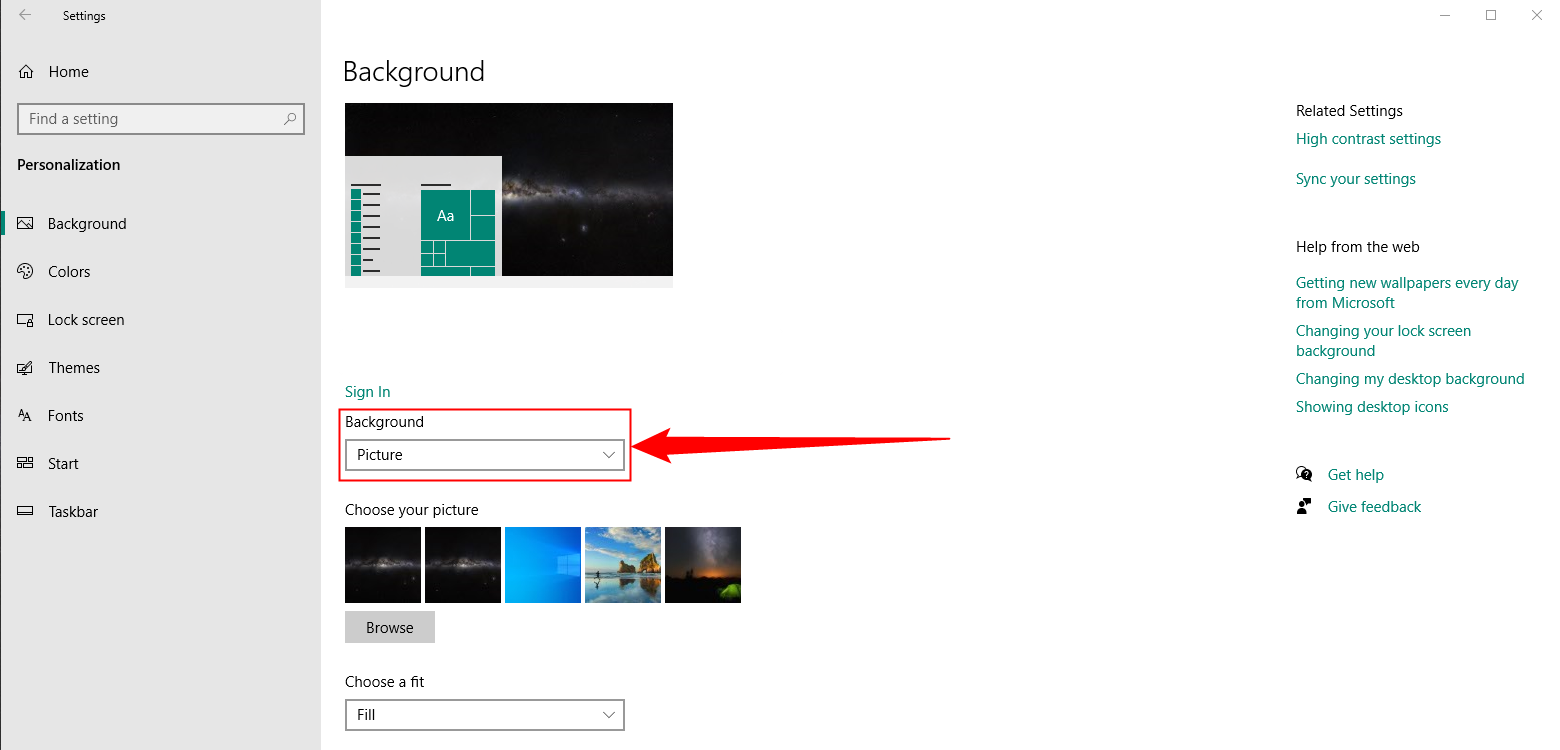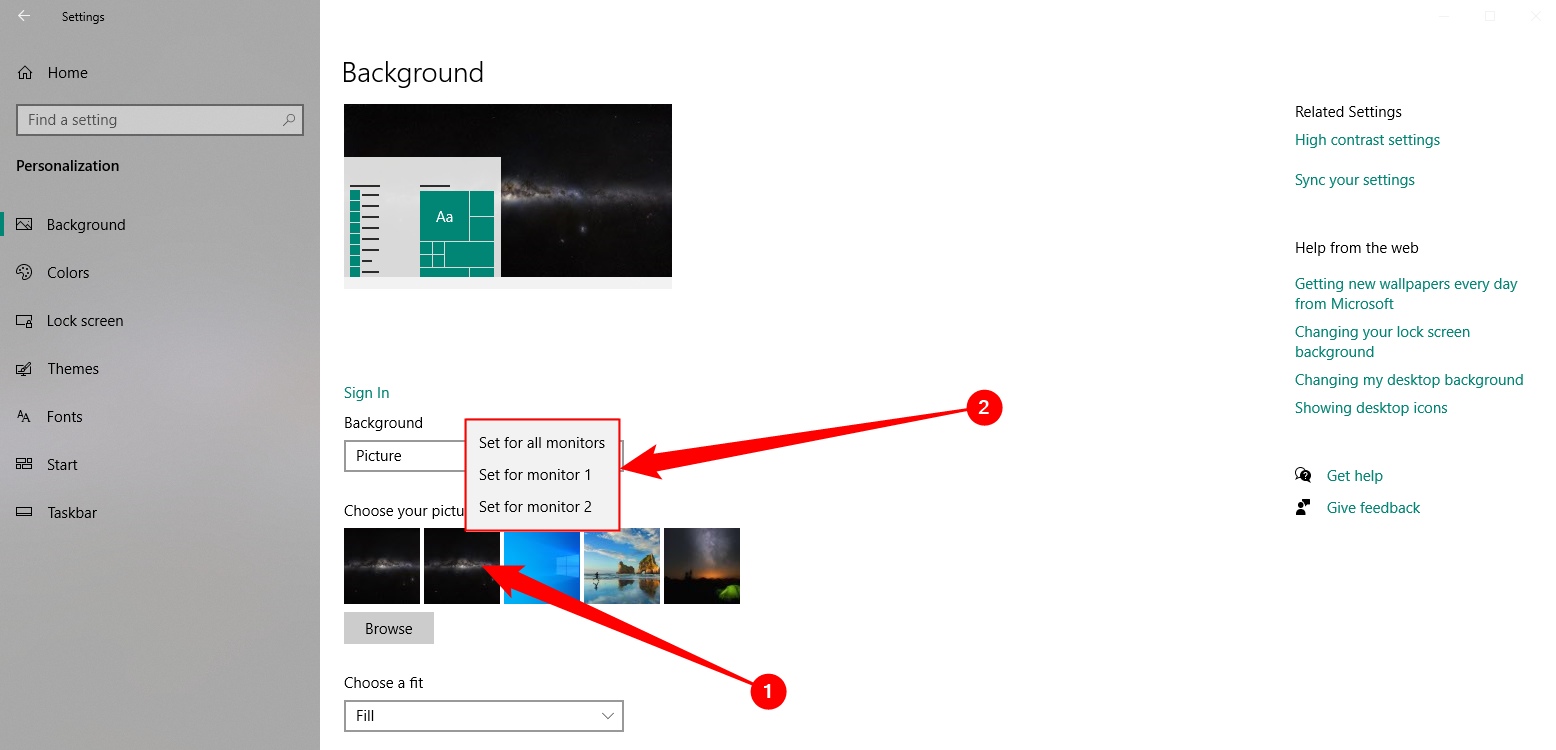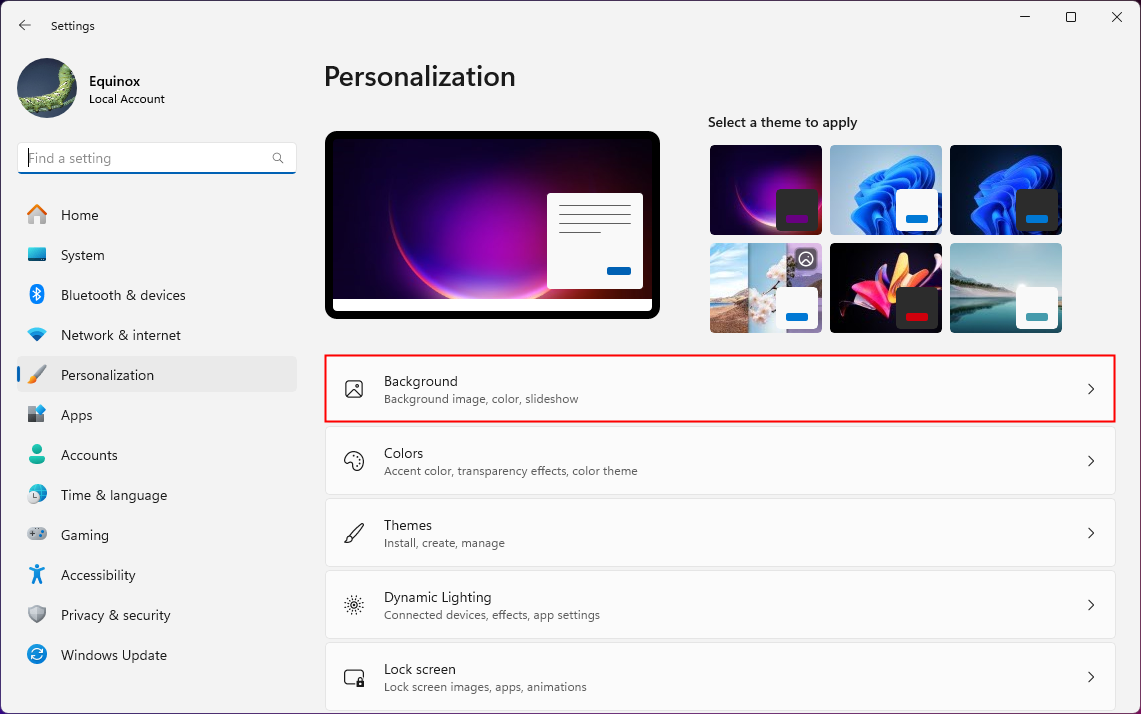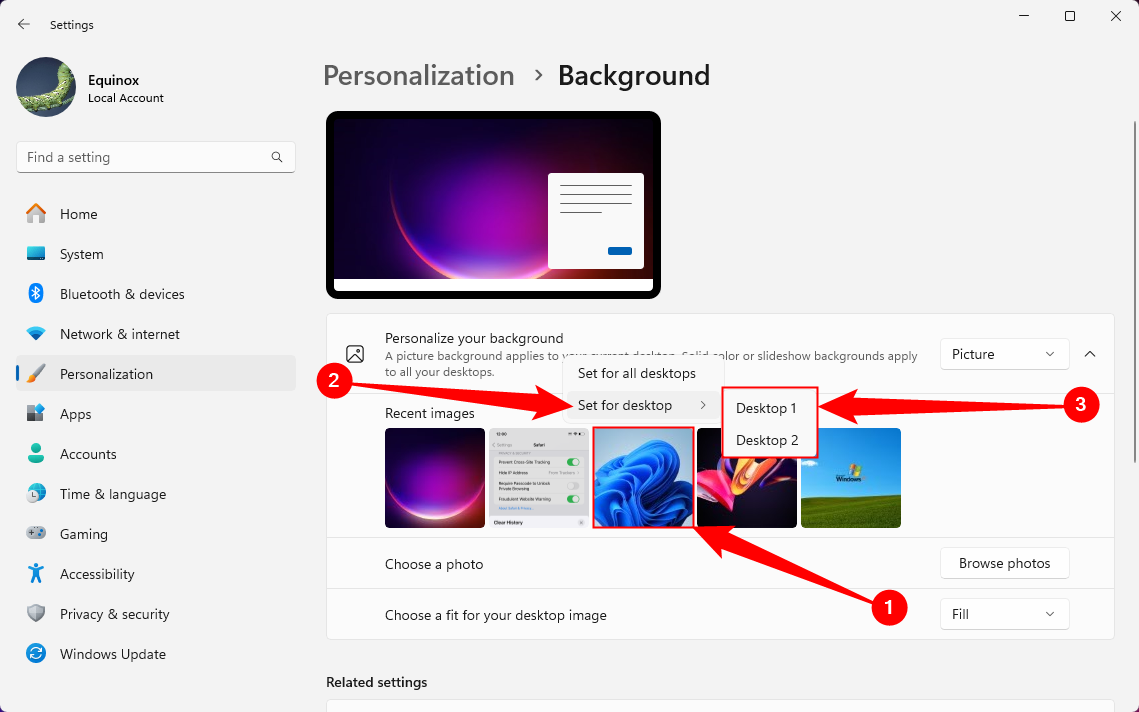How to set up a DNS connection on Windows 11
Before we start, let’s briefly understand what DNS is. It’s like the internet’s phonebook, translating human-readable domain names into machine-readable IP addresses.
Manual DNS Configuration
Open Network Settings:
- Click the Start button and search for “Network settings”.
- Open the “Network & Internet” settings.
Choose Your Network:
- Select the network connection you want to modify.
- Edit Network Properties:
- Click on “Change adapter options.”
- Right-click on your network connection and choose “Properties.”
Find Internet Protocol Version 4 (IPv4):
In the list of properties, locate “Internet Protocol Version 4 (TCP/IPv4)” and double-click it.
Configure DNS Settings:
- Under the “General” tab, select the “Use the following DNS server addresses” option.
- Enter the preferred DNS server address in the “Preferred DNS server” field.
- Enter the alternate DNS server address in the “Alternate DNS server” field.
Save Changes:
- Click “OK” to save your changes.
- For improved performance and reliability, you might consider using a public DNS resolver.
Automatic DNS Configuration
If you’re using a router or modem, it often handles DNS settings automatically. Check your router’s configuration to see if you can manually set DNS servers.
Troubleshooting
If you’re experiencing issues after changing DNS settings, try the following:
- Flush DNS Cache: Open a command prompt and type ipconfig /flushdns.
- Restart Your Device: Restarting your computer can sometimes resolve DNS-related problems.
- Check Network Connectivity: Ensure you have a stable internet connection.