Cum partajați fișiere în calitate originală cu oricine pe Samsung?
Aplicațiile de mesagerie și rețelele sociale comprimă fișierele și sacrifică calitatea în favoarea vitezei. Dacă doriți să partajați fotografiile și videoclipurile în calitate originală, Quick Share de la Samsung este o alternativă excelentă.
Cum să creați un link de partajare pentru a trimite fișiere pe Samsung?
Quick Share vă permite să trimiteți fișiere de pe telefonul Galaxy în calitate originală către oricine, indiferent dacă aceștia se află în agenda dvs. de contacte sau de sistemul de operare pe care îl utilizează, printr-un simplu link de partajare.
Iată cum puteți crea un link de partajare folosind Quick Share pe telefonul Samsung:
1.Deschideți aplicația galerie și selectați imaginea sau videoclipul dorit
2.Atingeți Share și selectați Quick Share din meniul de opțiuni
3.În ecranul următor, atingeți codul QR sau linkul, apoi atingeți Copy URL în partea de jos a ferestrei pop-up care afișează codul QR
4.Linkul este acum copiat în clipboard. Continuați și partajați-l cu destinatarii doriti. Oricine are acest link va putea accesa fișierul partajat pentru o perioadă de timp prestabilită.
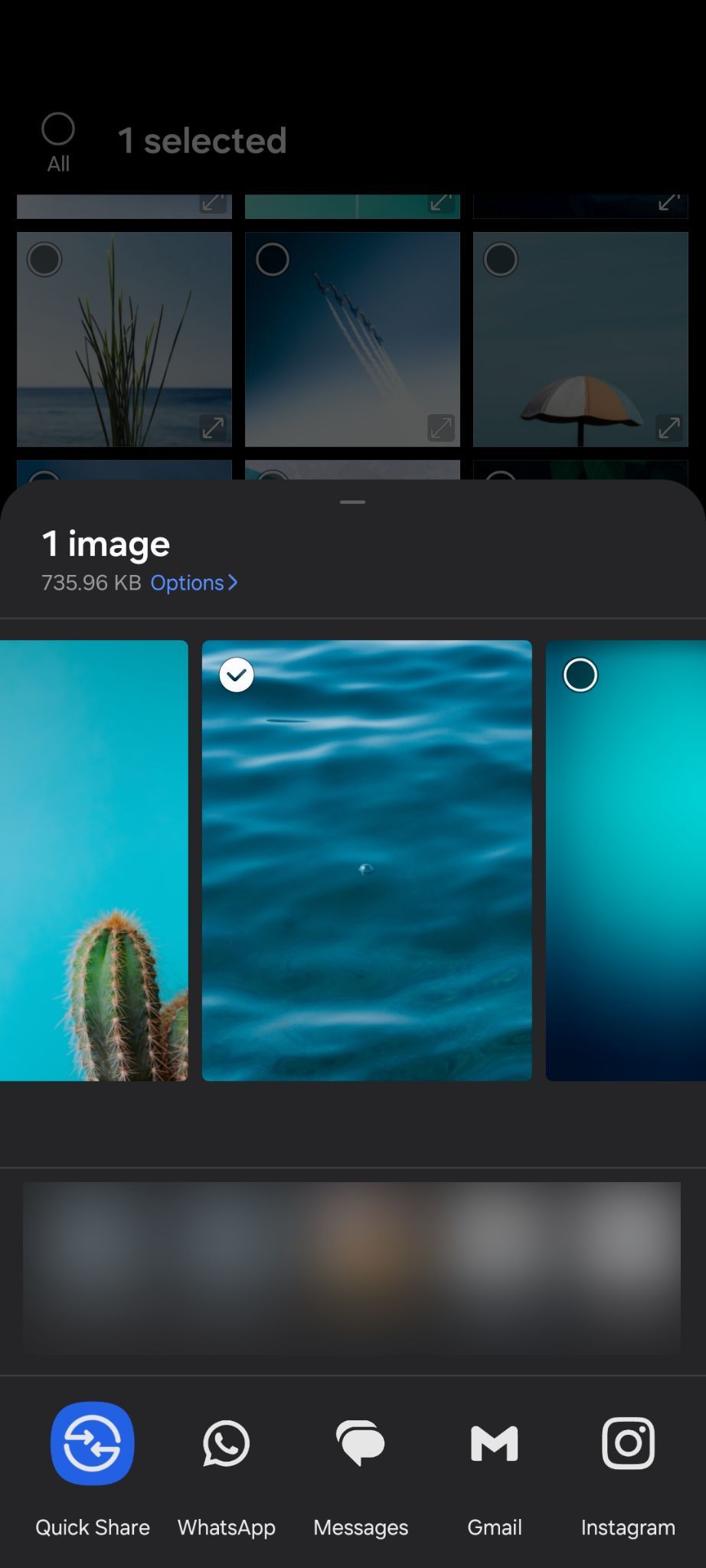
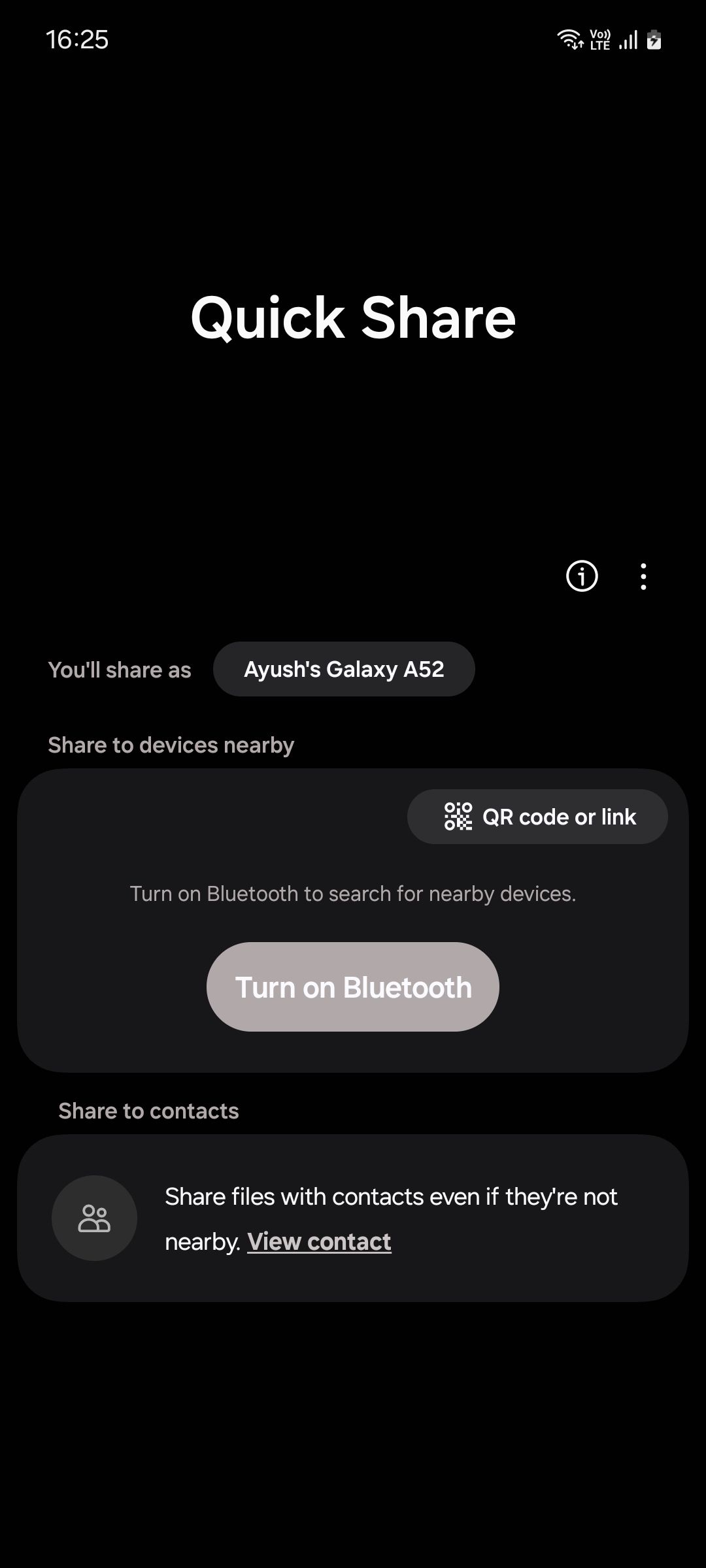
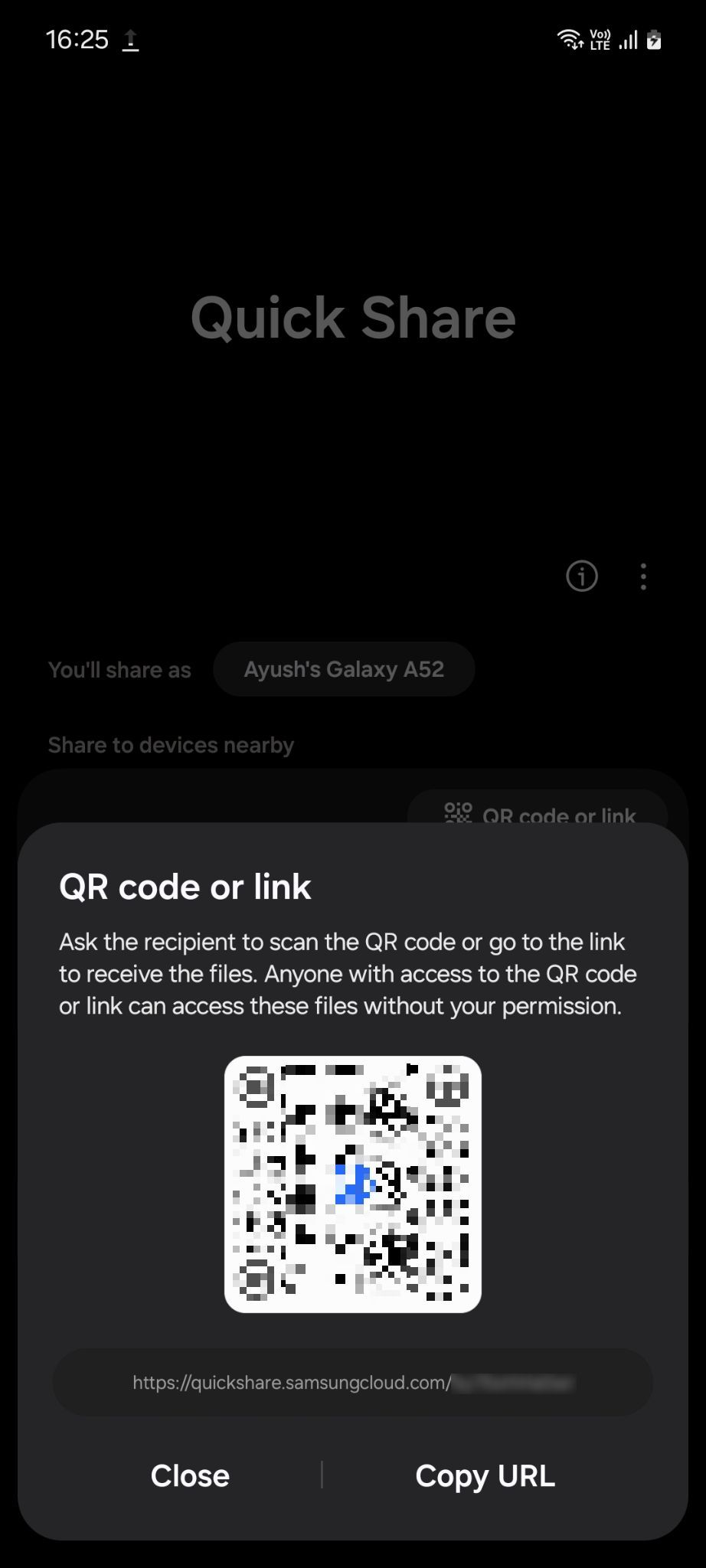
Puteți trimite până la 10 GB de date pe zi, astfel încât spațiul de stocare nu ar trebui să fie o problemă.
În plus, puteți vizualiza, gestiona și opri partajarea fișierelor în orice moment. Pentru a face acest lucru, accesați Settings > Connected devices > Quick Share > Link sharing history. Aici puteți vedea fișierele pe care le-ați trimis, împreună cu data de expirare a acestora. Când linkul expiră, nimeni nu va mai putea accesa fișierele dvs.
Pentru a opri partajarea manuală a unui fișier înainte de expirare, apăsați lung pe acesta și selectați Delete, apoi atingeți fereastra pop-up pentru a confirma ștergerea.

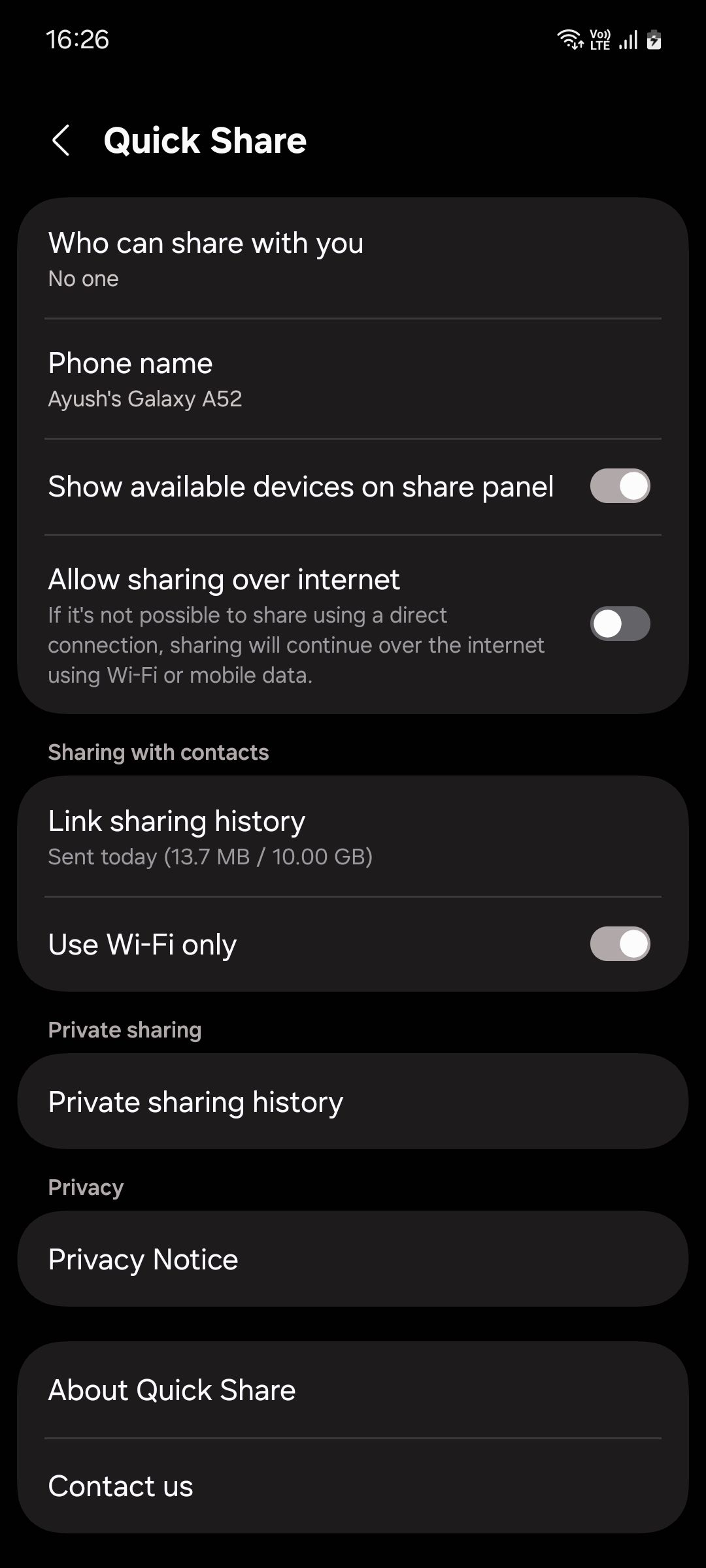
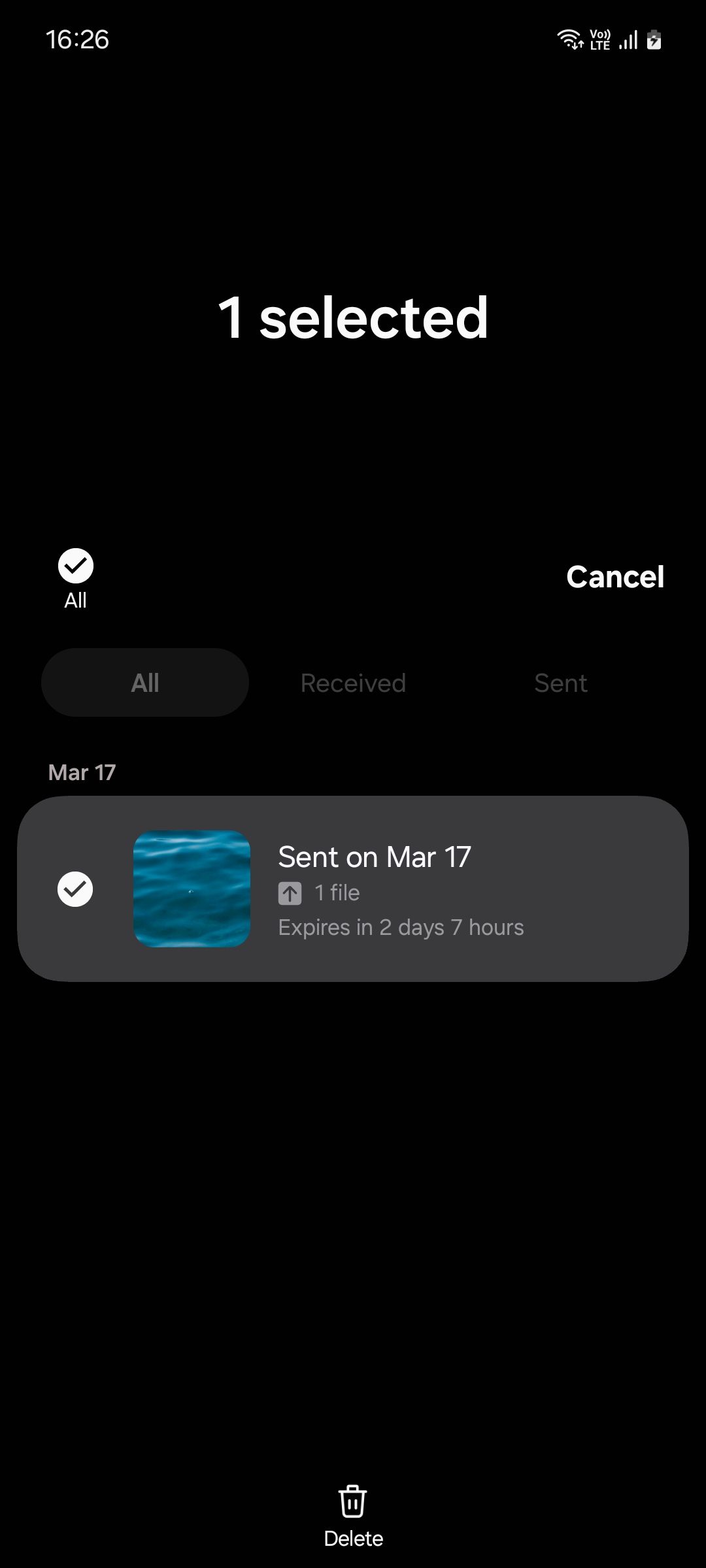
Quick Share este cea mai bună metodă de a trimite fișiere de pe un telefon Samsung și nu este nevoie să descărcați alte aplicații terțe care ar putea fi mai lente.
[mai mult...]
