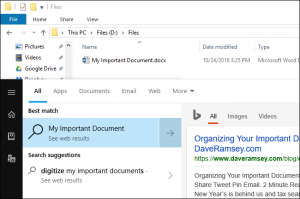Soluții
Cum sa reduci timpul de boot-are al Windows-ului 10
Dacă te-ai săturat să aștepți și să aștepți pentru boot-ul PC-ului Windows 10, vei dori să te asiguri că este activată setarea Fast Startup. De asemenea, cunoscut sub numele de Fast Boot în Windows 8, această caracteristică va închide PC-ul în jos, similar cu modul în care setează aparatul să doarmă, scriind starea sistemului de operare într-un fișier de hibernare.
Am încercat acest lucru pe un PC pe care îl testăm în prezent pentru a fi revizuit, iar activarea Fast Startup a redus timpul de pornire de la 1 minut la 19 secunde, un castig de 41 de secunde – două treimi din timpul de încărcare.
Utilizatorii care le criptează cu software ca TrueCrypt, probabil că nu vor să activeze setarea, deoarece atunci vor trebui să demonteze manual driverele criptate înainte de închidere. De asemenea, pornirea rapidă poate duce la deteriorarea fișierelor sau la alte probleme pentru computerele cu boot dublu între partiții sau sisteme de operare, deci păstrați setarea dezactivată dacă gestionați computerul în acest mod.
Această setare este activă de obicei în PC-urile vândute cu Windows 10 și pe cele care au fost actualizate din Windows 8, dar este mai probabil să fie dezactivat pe dispozitivele care au fost actualizate din Windows 7. Aici sunt instrucțiuni pas cu pas pentru a activa rapid Modul de pornire.
[mai mult...]Cum să migrați la o unitate SSD fără a reinstala Windows-ul
SSD vs. HDD: Care este mai bun pentru tine?
Care este diferența dintre SSD-uri și HDD-uri? Sunt similare în specificațiile lor fizice, dar stochează date foarte diferit. Există avantaje și dezavantaje pentru fiecare tip de unitate, iar decizia asupra tipului potrivit pentru dvs. se reduce la ceea ce folosiți pentru computer. Ghidul nostru vă arată cum funcționează fiecare tip de unitate de stocare și ce înseamnă pentru dvs.
HDD
Tehnologia din spatele unităților HDD este bine cunoscută și bine testată. Unitățile de hard disk au fost în jur de peste 50 de ani, crescând constant capacitatea lor de stocare și scăzând dimensiunea lor fizică. HDD-urile se bazează pe discuri de filare sau platane pentru citirea și scrierea datelor.

SSD
Unitățile de hard disk sunt o tehnologie mai nouă, dar au progresat rapid, adăugând o capacitate de stocare mai mare în fiecare an. SSD-urile se bazează pe stocarea electronică în memorie nevolatilă, ceea ce înseamnă că datele nu vor dispărea atunci când computerul este oprit.

HDD – mai ieftin Mai puțin durabil 10TB Utilizați mai multă energie
SSD – Mai scump Mai repid, Mai durabil 4TB Utilizați mai puțină energie

Instalarea unei unități SSD este una dintre cele mai bune upgrade-uri pe care le puteți face pentru computerul dvs. desktop. Cel mai simplu mod de a obține unul în sistem este să-l instalați fizic, să conectați cablurile corecte și să reinstalați Windows de la zero.
(Această poveste a început inițial în aprilie 2013, scrisă de alumă Lifehacker și fostul redactor-șef Whitson Gordon. A fost actualizată în august 2018 de David Murphy.)
Dar poate nu doriți să vă ocupați de configurarea Windows (din nou), de a vă reintroduce toate fișierele și folderele critice pe un nou hard disk și de a reinstala toate aplicațiile. Te simțim. Dar există și o altă opțiune atunci când migrați la un SSD nou: clonarea hard disk-ului vechi pe cel nou. Este (rezonabil) rapid și ușor de făcut, și ceva ce puteți seta să alergați peste noapte dacă nu doriți să așteptați și să urmăriți. Când vă treziți și treceți sistemul la noul SSD, totul va fi exact așa cum ați lăsat-o.
Înainte de a începe, există câteva avertismente (ca întotdeauna). În primul rând, noul dvs. SSD trebuie să fie suficient de mare pentru a ține totul pe hard diskul principal. Dacă nu este cazul, clonarea nu va funcționa. Puteți să ștergeți fișierele pe care nu mai aveți nevoie (sau să le reîncărcați din nou, cum ar fi biblioteca imenselor jocuri) pentru a elibera spațiu. Acest lucru, sau puteți instala o nouă versiune de Windows pe noul SSD, faceți ca unitatea de pornire primară (prin BIOS-ul plăcii de bază) și folosiți hard disk-ul mai vechi ca spațiu de stocare secundar pentru fișierele, jocurile, filmele, sau orice altceva.
Notă pentru proprietarii de laptop-uri!
Dacă înlocuiți unitatea notebook-ului cu un nou SSD, întregul proces devine un pic mai dificil, deoarece probabil că aveți doar spațiu pentru o singură unitate (dacă laptop-ul nu vine cu un slot de rezervă pentru un M.2 SSD). Puteți să ridicați un adaptor USB-SATA, o stație de andocare externă sau unul dintre aceste gadget-uri fantezie și să clonați unitatea principală pe noua dvs. SSD în acest fel.
În funcție de conexiunea dvs. USB și de dimensiunea unității notebook-ului dvs., procesul de clonare ar putea dura oriunde dintr-o perioadă rezonabilă până la o perioadă mare de timp. Cu toate acestea, așteaptă să merite: înlocuirea unui hard disk mecanic mai vechi cu un SSD nou este una dintre cele mai bune upgrade-uri de performanță pe care le puteți oferi laptopului.
WDF_Violation Blue Screen Error pe Windows 10

Dupa un Update, de la care te astepti sa fie ceva benefic pentru statia ta de lucru, te pomenesti cu urmatoarea situatie.

Cum se repară o problemă cu ecran albastru, cu codul de eroare WDF_VIOLATION, care se întâmplă după actualizările din octombrie din Windows 10, la pornire sau după repornirea calculatorului.
Această problemă este frecvent întâlnită pe desktopul HP și pe echipamentul All-In-One (Multifuncțional).
Încă o dată, Microsoft ne pune într-o situație dificilă.
Actualizări din octombrie: KB4462919 (Build 17134.345) și KB4464330
Windows 10 Start Menu File Search Fix
Doriți să găsiți un fișier într-un alt folder de pe PC? “Best match” efectuează o căutare web pe Bing pentru numele fișierului dvs.