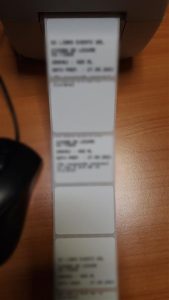Cum instalam BlueOnyx pe AlmaLinux 8
BlueOnyx este un cPanel gratuit si o solutie integrata de gazduire pe internet care include e-mail, DNS, transfer de fisiere si serviciu web. Ofera o interfata web usor de utilizat, care este instalata pe un server privat virtual sau hardware de baza.
Ofera Apache preconfigurat, Sendmail (facilitate de rutare a e-mailului), MariaDB sau MySQL, software Mailman și multe altele. Folosind acest panel gratuit, puteti rula Perl și SSI (Server-Side Include).
[mai mult...]