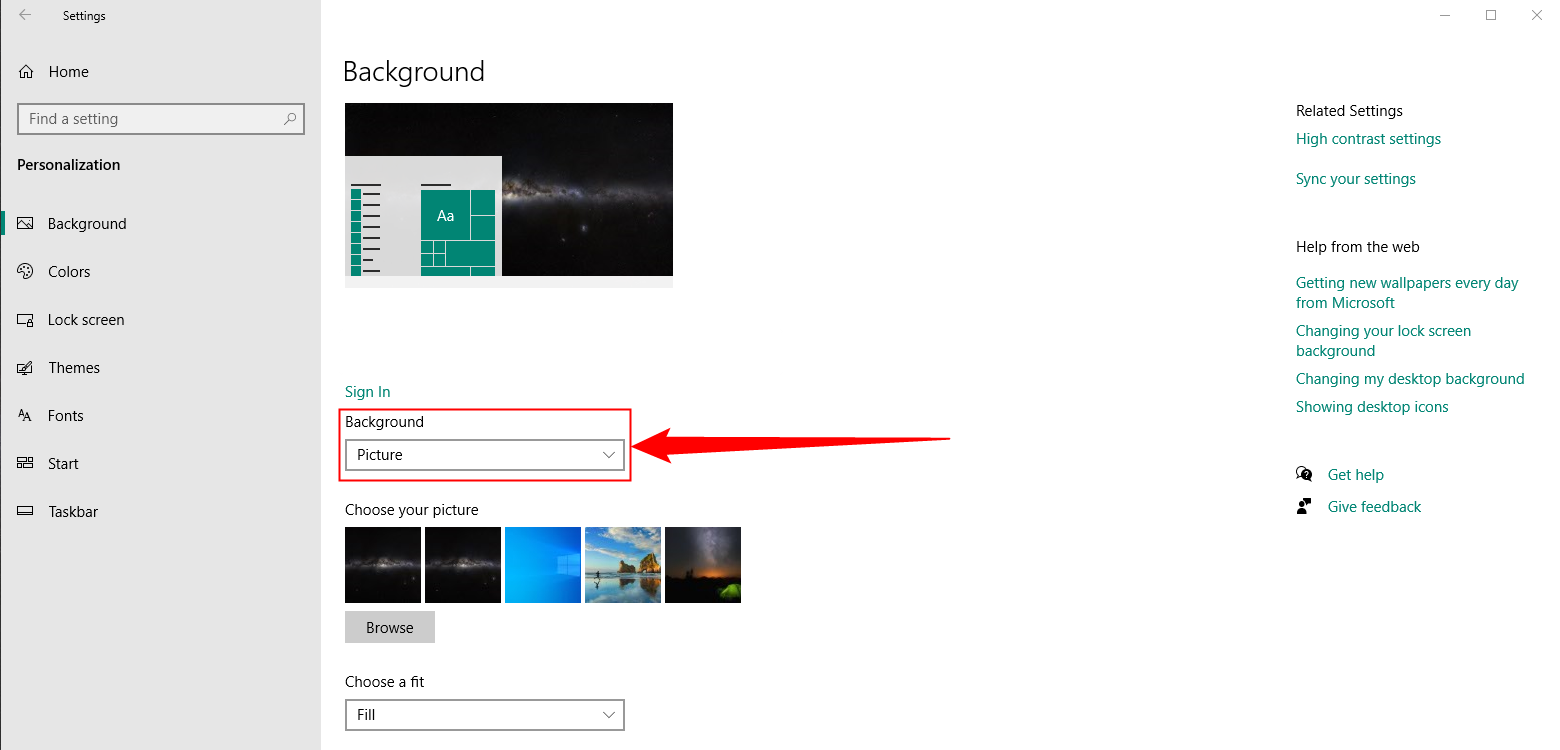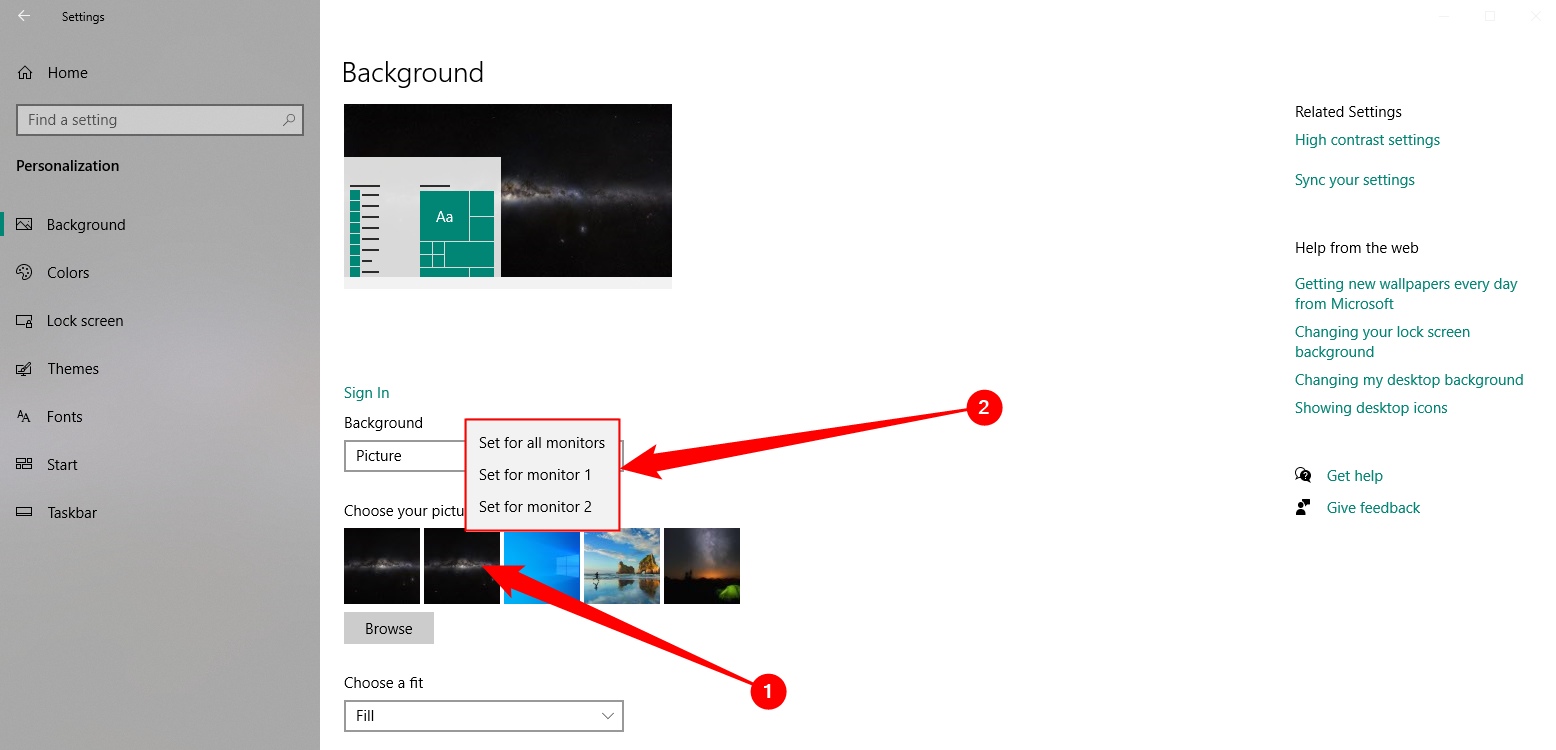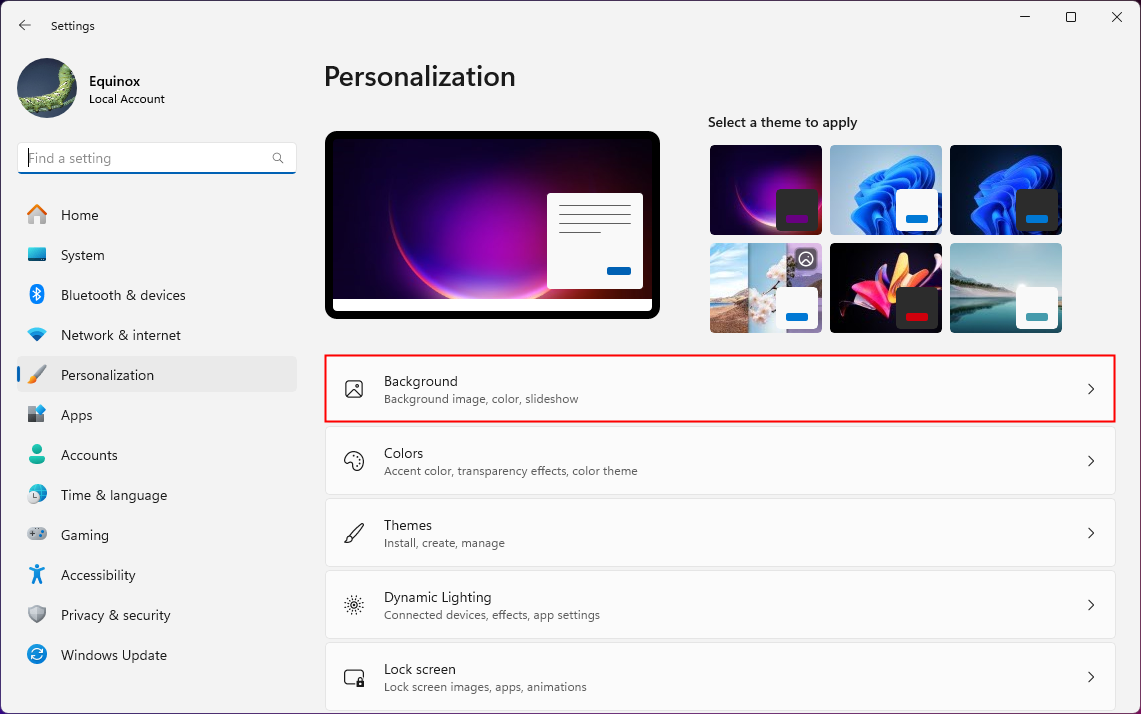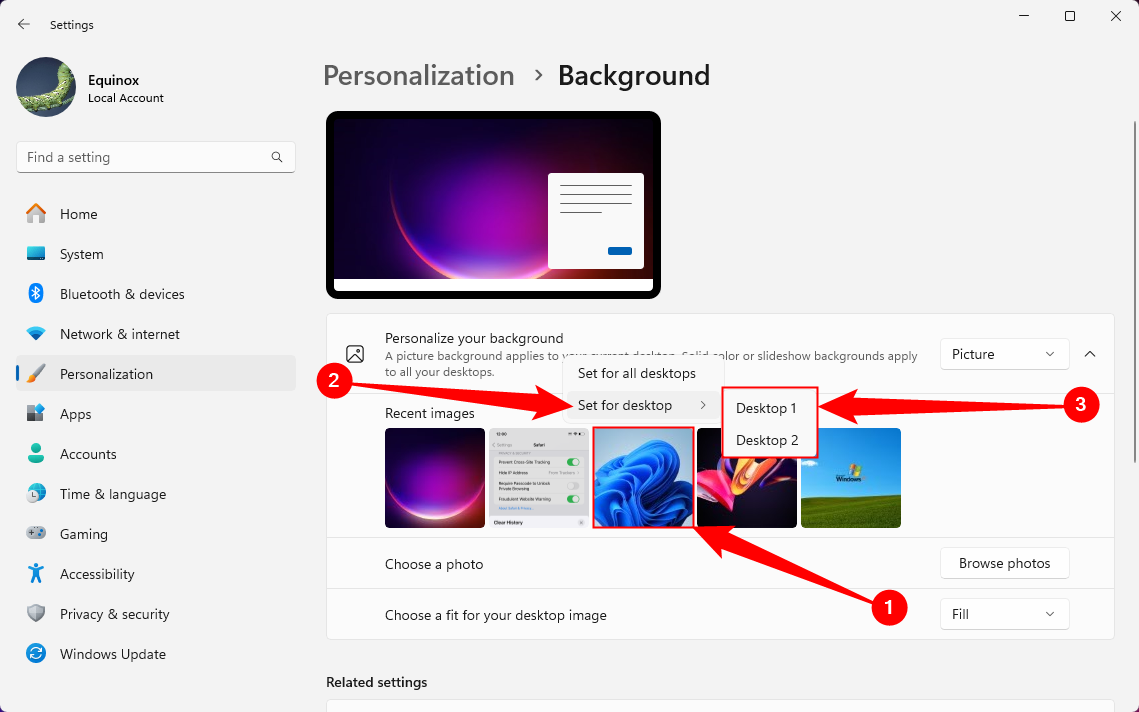How to set a different Wallpaper on each monitor in Windows 10 and Windows 11
Set a Wallpaper in the Settings App on Windows 10
To change desktop backgrounds individually for each monitor, head to Settings > Personalization > Background. Under Choose Your Picture, right-click a background image and select “Set For Monitor 1,” “Set For Monitor 2,” or whichever other monitor you want to use it on.
To add additional images to this list, click “Browse” and select a wallpaper you want to use. Windows will set it as your default on all desktops. Right-click the wallpaper icons and choose which monitor you want to use each on.
Set a Wallpaper in the Settings App on Windows 11
To set different wallpapers on multiple monitors on Windows 11, you need to access the Settings app. Press Windows+i to open the Settings app, then navigate to Personalization > Background. Alternatively, you can right-click empty space on your desktop and select “Personalization,” then navigate to “Background.”
Once you’re in the Background window, make sure that the drop-down menu next to Personalize Your Background is set to “Picture.” Right-click the image you want to set for one (or both) monitors and mouse over “Set for Desktop.” You’ll have options for each individual monitor, or the option to change all of them at once—pick whichever you like.
If you use a third-party app with more advanced wallpaper customization options, you should skim through that app’s settings instead. The Settings app won’t work correctly with whatever additional features the third-party app includes.
[mai mult...]