Cum sa vedem ip-ul si subnetul fiecarei placi de retea de pe ESXI (SSH)
Dorim sa vedem ip-ul placii de retea de pe esxi.
[mai mult...]Soluții pentru problemele tale IT

Dorim sa vedem ip-ul placii de retea de pe esxi.
[mai mult...]Dorim sa vedem daca placa de retea este enable si ce MAC adress are.
[mai mult...]VirtualBox is free and open source virtualization software from Oracle. It enables you to install other operating systems in virtual machines. It is recommended that your system should have at least 4GB of RAM to get decent performance from the virtual operating system.
Go to the website of Oracle VirtualBox and get the latest stable version from here:
Installing VirtualBox is not rocket science. Just double-click on the downloaded .exe file and follow the instructions on the screen. It is like installing any regular software on Windows.
Next, you need to download the ISO file of the Linux distribution. You can get this image from the official website of the Linux distribution you are trying to use.
I am using Ubuntu in this example, and you can download ISO images for Ubuntu from the link below:
You have installed VirtualBox and you have downloaded the ISO for Linux. You are now set to install Linux in VirtualBox.
Start VirtualBox, and click on the New symbol. Give the virtual OS a relevant name.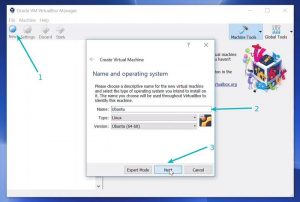
Allocate RAM to the virtual OS. My system has 8GB of RAM and I decided to allocate 2GB of it. You can use more RAM if your system has enough extra.
Create a virtual disk. This serves as the hard disk of the virtual Linux system. It is where the virtual system will store its files.
I recommend using the VDI file type here.
You can choose either the “Dynamically allocated” or the “Fixed size” option for creating the virtual hard disk.
The recommended size is 10 GB. However, I suggest giving it more space if possible. 15-20 GB is preferable.
Once everything is in place, it’s time to boot that ISO and install Linux as a virtual operating system.
If VirtualBox doesn’t detect the Linux ISO, browse to its location by clicking the folder icon as shown in the picture below:
Soon you’ll find yourself inside Linux. You should be presented with the option to install it.
Things from here are Ubuntu-specific. Other Linux distributions may have slightly different looking steps, but it won’t be complicated at all.
You can skip to Continue.
Select ‘Erase disk and install Ubuntu’. Don’t worry. It won’t delete anything on your Windows operating system. You are using the virtual disk space of 15-20GB that we created in previous steps. It won’t impact the real operating system.
Just click on Continue.
Things are pretty straightforward from here.
You are almost done. It may take 10-15 minutes to complete the installation.
Once the installation finishes, restart the virtual system.
Vrem sa vedem vnic-urile de la esxi.
[mai mult...]Am introdus esxi-ul in modul mentenanta sa-i dam restart si dupa restart dorim sa-l scoatem.
[mai mult...]Dorim sa introducem esxi-ul in modul mentenanta pentru a efectua un restart.
[mai mult...]