Situatie
Dacă rămâneți fără spațiu de stocare pe computer, cel mai bun lucru de făcut este să găsiți și să eliminați fișierele vechi, nedorite.
Solutie
Pasi de urmat
Folosind Storage Sense
Storage Sense este o caracteristică încorporată Windows 11 care ajută la curățarea automată a fișierelor vechi. Puteți configura diverse opțiuni în funcție, astfel încât să șterge fișierele numai folosind criteriile specificate. Puteți rula funcția manual sau o puteți seta să ruleze automat la ora specificată.
Pentru a configura această caracteristică, lansați aplicația Setări apăsând Windows+i. Din bara laterală din stânga, selectați „Sistem”. În panoul din dreapta, alegeți „Stocare”.
În secțiunea Gestionarea stocării, activați comutatorul de lângă „Storage Sense”, apoi faceți click pe „Storage Sense”.
Acum veți configura comportamentul Storage Sense. În partea de sus, activați opțiunea din secțiunea „Curățarea fișierelor temporare”, astfel încât fișierele temporare să fie șterse automat.
Activați comutatorul „Curățare automată a conținutului utilizatorului”. Apoi, configurați diferite opțiuni după cum urmează:
- Run Storage Sense: alegeți când se rulează automat caracteristica. Opțiunile dvs. sunt în fiecare zi, în fiecare săptămână, în fiecare lună și în timpul spațiului liber pe disc redus.
- Ștergeți fișierele din Coșul meu de reciclare dacă au fost acolo de peste: alegeți Niciodată, 1 zi, 14 zile, 30 de zile sau 60 de zile.
- Ștergeți fișierele din dosarul Descărcări mele dacă nu au fost deschise mai mult de: selectați Niciodată, 1 zi, 14 zile, 30 de zile sau 60 de zile.
Pentru a rula funcția acum, faceți click pe „Run Storage Sense Now”. Va începe să elimine fișierele alese.
Cu Microsoft PC Manager
PC Manager este o aplicație Windows 11 încorporată care vă permite să analizați spațiul de stocare și să eliminați fișierele descărcate, fișierele mari și fișierele duplicate. Are o varietate de filtre care vă permit să găsiți rapid fișierele pe care doriți să le renunțați.
Pentru a utiliza aplicația, deschideți Windows Search, tastați PC Manager și alegeți aplicația din rezultatele căutării. Când se deschide, din bara laterală din stânga, selectați „Stocare”. În panoul din dreapta, în secțiunea Curățare fișiere, veți vedea diverse opțiuni.
Prima opțiune este „Fișiere descărcate”, care vă permite să eliminați fișierele pe care le-ați descărcat folosind browserele web instalate. Faceți clic pe el și se va deschide o fereastră care listează fișierele descărcate recente. Puteți sorta aceste fișiere după tipul lor folosind filele din partea de sus.
Apoi, selectați fișierele pe care sunteți bucuros să le renunțați. În partea de jos, veți vedea spațiul de stocare pe care îl veți recupera după ștergerea acestor fișiere. Pentru a elimina fișierele, faceți clic pe „Ștergeți definitiv”.
A doua opțiune din PC Manager este „Fișiere mari”. După cum puteți ghici, vă permite să găsiți și să eliminați fișiere mari. Puteți specifica dimensiunea fișierului aici, astfel încât să găsească numai fișiere mai mari decât atât.
Faceți click pe opțiune și utilizați meniul derulant „Dimensiune” pentru a specifica dimensiunea fișierului.
Când vedeți fișierele listate, alegeți-le pe cele pe care doriți să le eliminați și faceți click pe „Ștergeți definitiv”.
O altă opțiune utilă este „Fișiere duplicate”. Această opțiune găsește duplicatele din spațiul de stocare și vă ajută să le eliminați pe toate simultan. Folosiți-l făcând click pe opțiune, permițând funcției să găsească orice duplicat, alegând fișierele pe care doriți să le eliminați și făcând click pe „Ștergeți definitiv”.
Folosind promptul de comandă
Dacă preferați Command Prompt, utilizați comanda ForFiles pentru a găsi și șterge automat fișierele mai vechi decât numărul specificat de zile din anumite locații. Puteți rula comanda de fiecare dată când doriți să curățați spațiul de stocare.
Pentru a-l folosi, deschideți Windows Search, căutați Command Prompt și selectați „Run as Administrator”.
În promptul Control cont utilizator, alegeți „Da”.
În Command Prompt, tastați următoarea comandă. Înlocuiți „FolderPath” cu calea completă către folderul în care doriți să ștergeți fișierele. Înlocuiți „60” cu numărul de zile în care trebuie să fi existat un fișier pe spațiul de stocare pentru ca acesta să fie șters. (Asigurați-vă că păstrați semnul – (semnul minus) înainte de numărul zilei.)
ForFiles /p “FolderPath” /s /d -60 /c “cmd /c del /q @file”
Iată ce face fiecare parametru în această comandă:
ForFiles: Aceasta este comanda care preia fișierele folosind criteriile specificate.
p: Acest parametru spune comenzii să caute fișiere în directorul dat.
FolderPath: Aceasta este calea completă către folderul în care doriți să ștergeți fișierele.
s: Acest parametru asigură ștergerea fișierelor din subdirectoarele folderului specificat.
d: Acest parametru setează filtrul de dată, care este urmat de numărul de zile.
c: Acest parametru rulează comanda dată lângă el.
Rețineți că promptul de comandă vă va șterge fișierele în liniște, ceea ce înseamnă că nu va cere o confirmare. Si asta e.
Dacă doriți să utilizați această comandă de mai multe ori, în loc să o introduceți de fiecare dată, transformați-o într-un script de lot. În acest fel, pur și simplu rulați un fișier pentru a executa comanda și ștergeți fișierele specificate.
Pentru a face acest lucru, deschideți Notepad, copiați și inserați comanda ForFiles și selectați Fișier > Salvare ca. Faceți clic pe meniul derulant „Salvare ca tip” și alegeți „Toate fișierele”. Selectați câmpul „Nume fișier”, introduceți un nume pentru scriptul dvs., adăugați .bat la sfârșitul numelui și faceți clic pe „Salvați”.
Când doriți să executați comanda, faceți click dreapta pe scriptul batch și alegeți „Run as Administrator”.
Puteți integra acest script batch cu Task Manager, iar Task Manager va rula scriptul la ora specificată. Acest lucru automatizează practic întregul proces de găsire și eliminare a fișierelor vechi din folderele specificate.



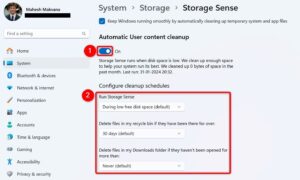

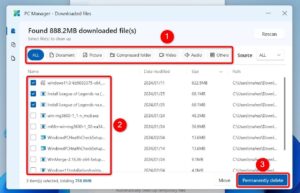
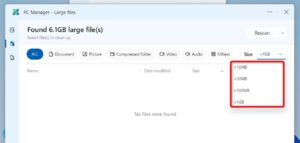
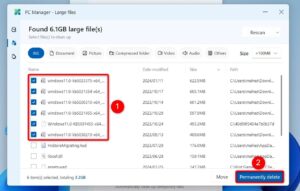



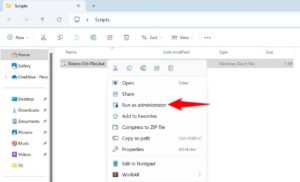
Leave A Comment?