Situatie
We recommend Microsoft PowerToys for keeping a window always on top. Microsoft PowerToys is a free, open-source package full of powerful Windows utilities developed by Microsoft. The Always-on-Top PowerToy provides an easy, convenient, official way of making any window always on top, and it works on both Windows 10 and Windows 11.
To make a window always on top, install and launch Microsoft PowerToys. Press Windows+Ctrl+T to make the current window always on top. A blue border will appear on the window, and a sound will play. Press Windows+Ctrl+T to undo your change and make Windows treat the window normally.
You can customize this behavior by launching the PowerToys Settings window. To do so, launch “PowerToys” from the Windows Start menu or click the PowerToys icon in your taskbar’s notification area and click the gear-shaped Settings icon.
Select “Always on Top” in the sidebar. If the keyboard shortcut didn’t work, ensure the “Always on Top” PowerToy is enabled at the top here. You can use the options here to change the keyboard shortcut, control whether a colored border appears around the window and customize that border, choose whether the sound plays, and configure windows that will never be made always on top.
We’re big fans of Microsoft PowerToys. The package is full of other useful utilities, and there’s a good chance you’ll find something else useful in it, too.
With a Keyboard Shortcut: AutoHotkey
Using the excellent and useful AutoHotkey program, you can make a simple script that sets your currently active window to be always on top when you press a certain key combination. The resulting script is lightweight and won’t use much resources or add unnecessary clutter to your system. You can even use AutoHotkey to compile the script to its own executable if you don’t want to keep the full AutoHotkey program running—or if you want an easy way to carry the script with you to other PCs.

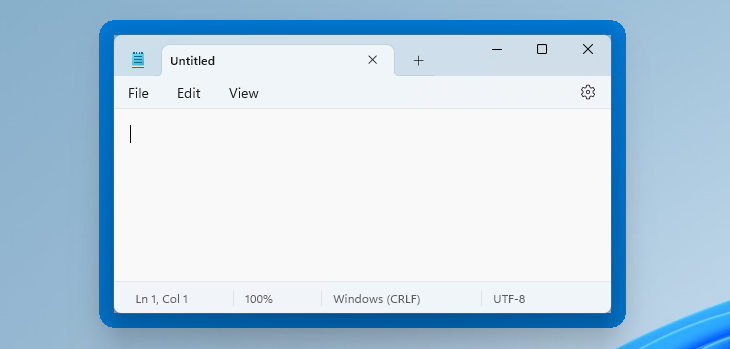
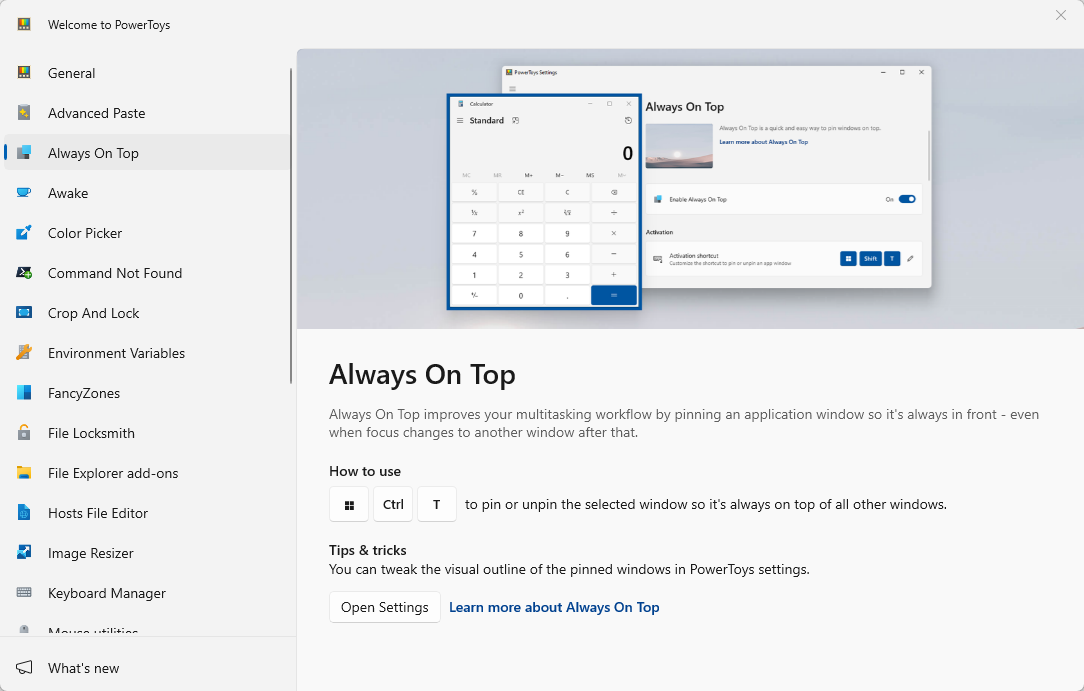
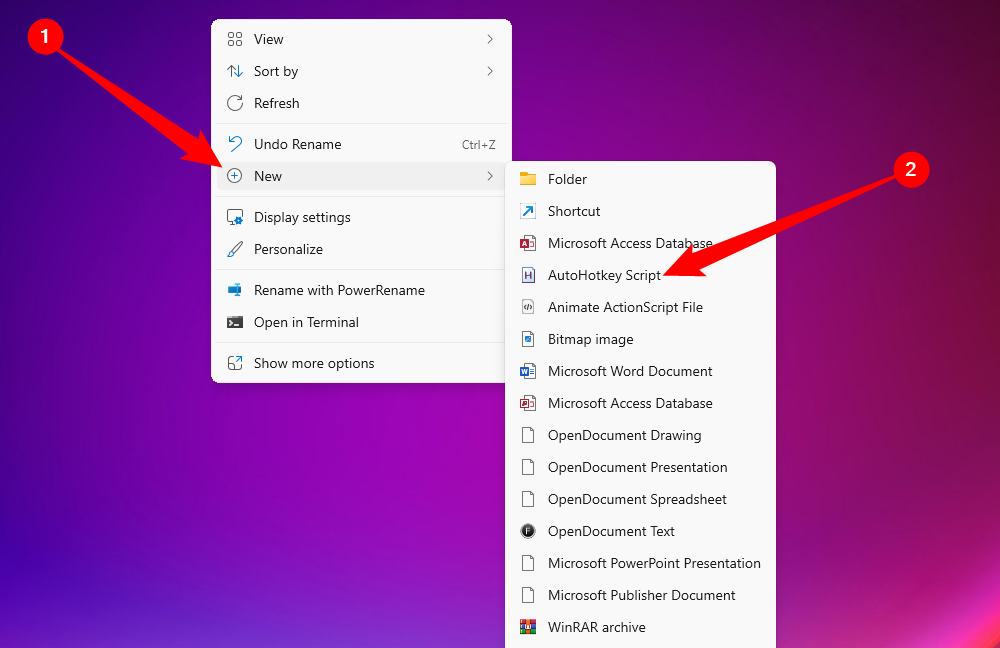
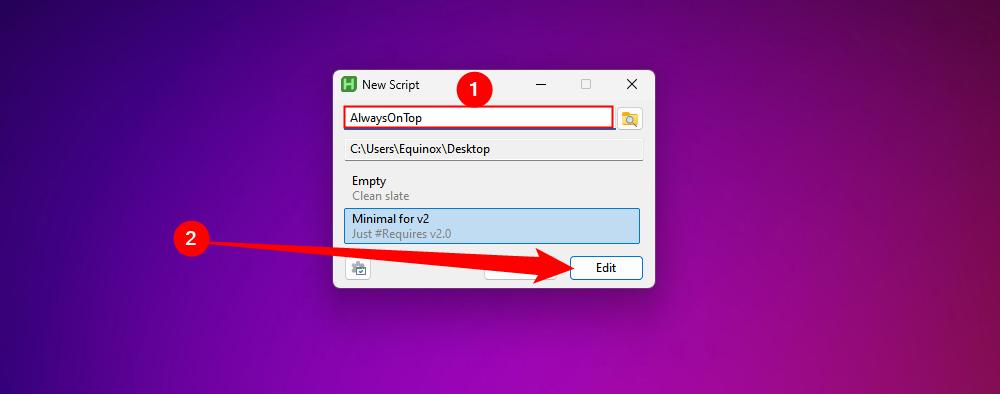
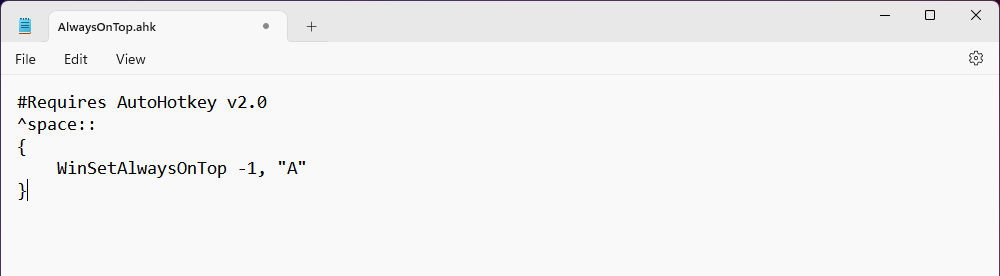
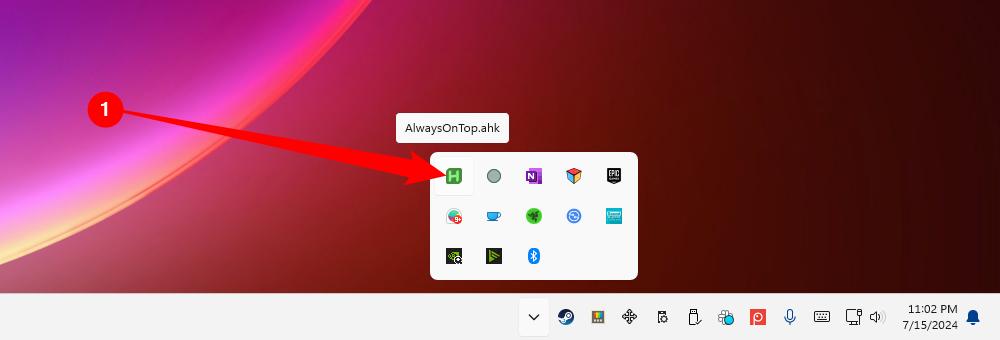
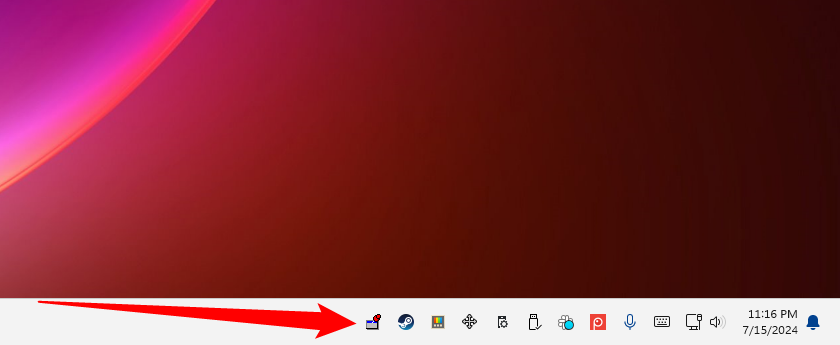
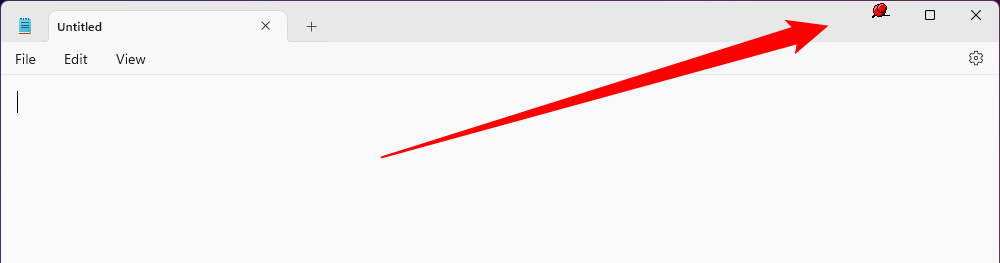
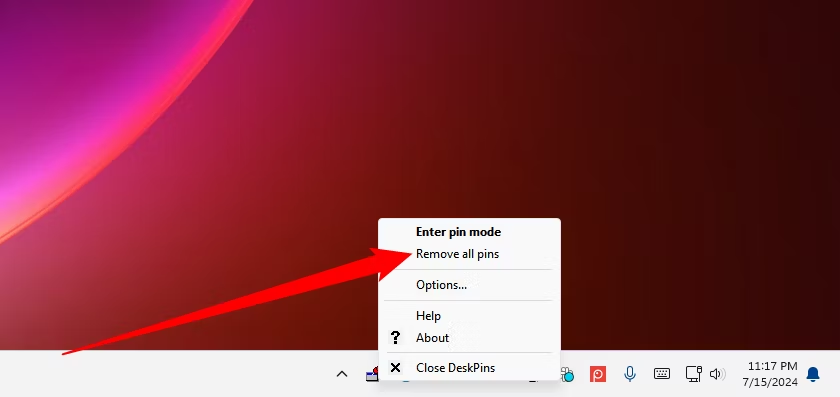
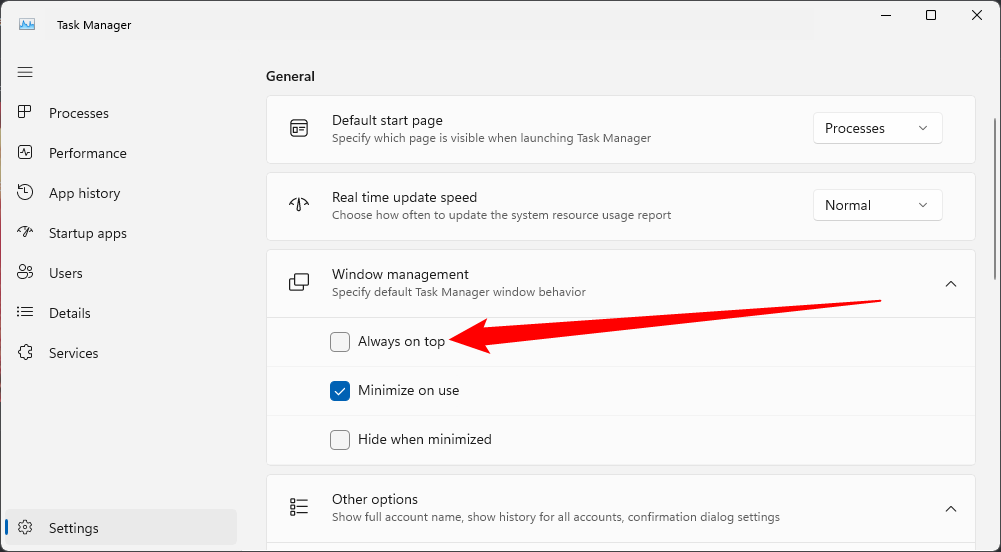
Leave A Comment?