Situatie
Sometimes, it can be hard to quickly find the information you need using Search on Windows 11. But with a few tips and tricks, you can make it a breeze.
Solutie
1. Search By Category
If you want more organized and precise results when using Windows Search, you can use categories to filter out irrelevant results. These categories include “Apps,” “Documents,” “Web,” “Settings,” “Folder,” and “Photos.” By default, when you type your search query, Windows Search will display results from all categories.
To filter the results by category, click the one you want at the top after entering your search query.

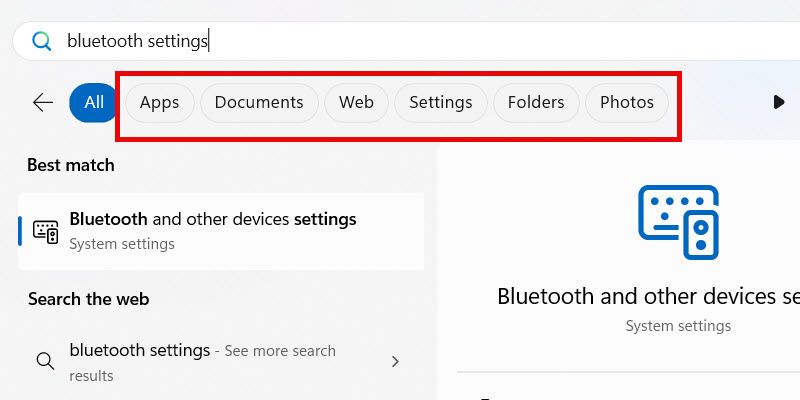
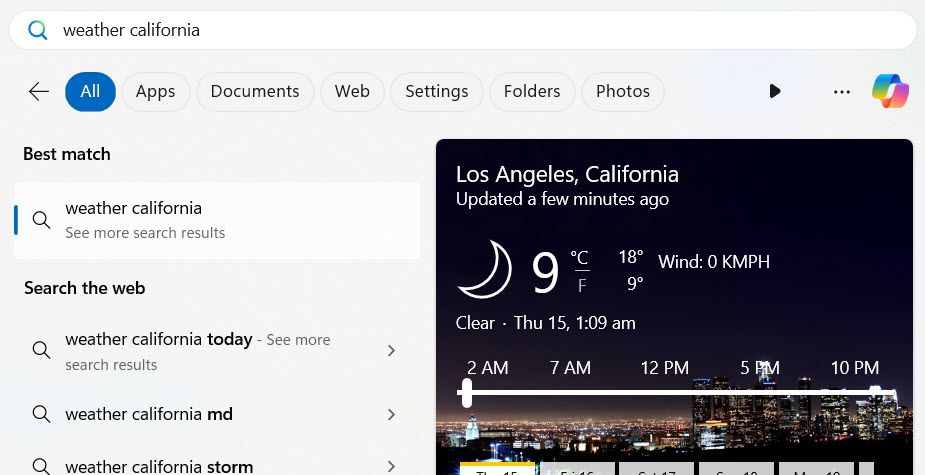
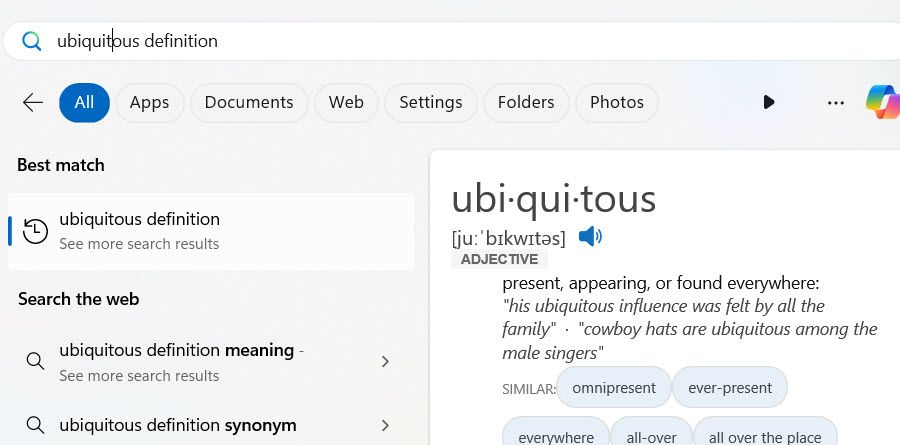
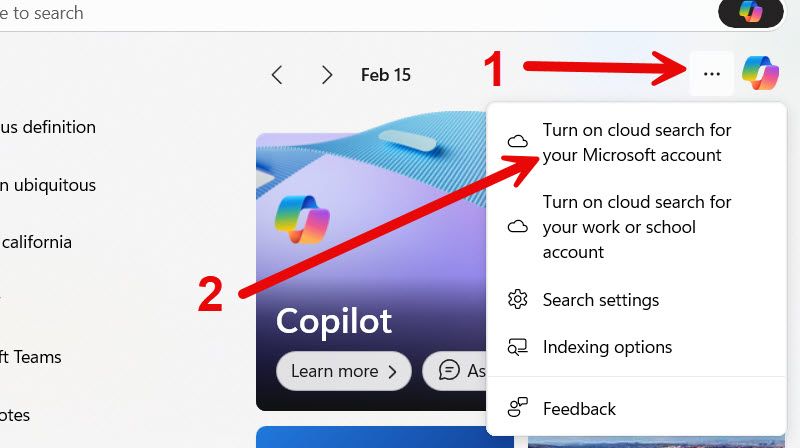
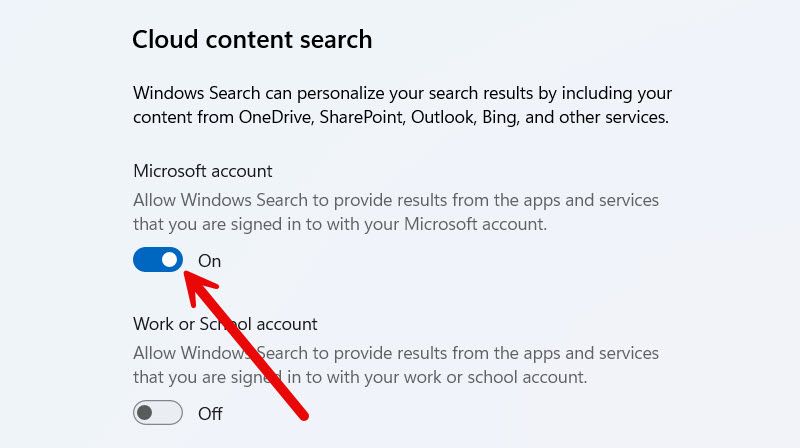
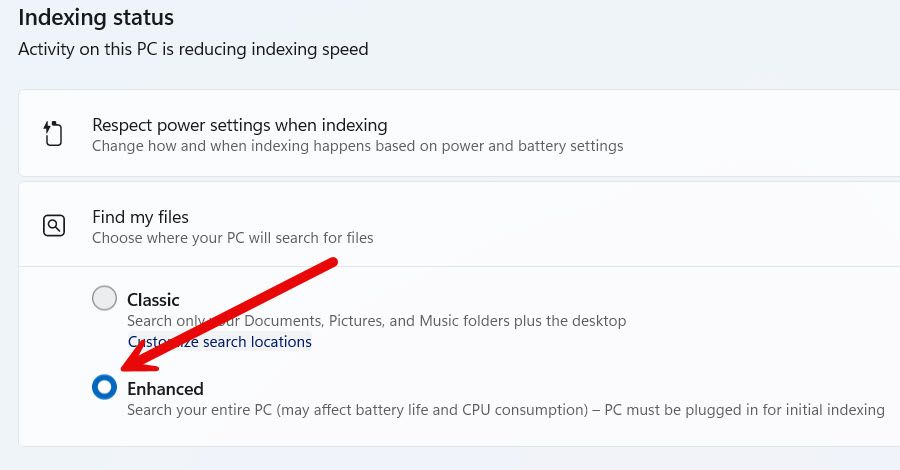
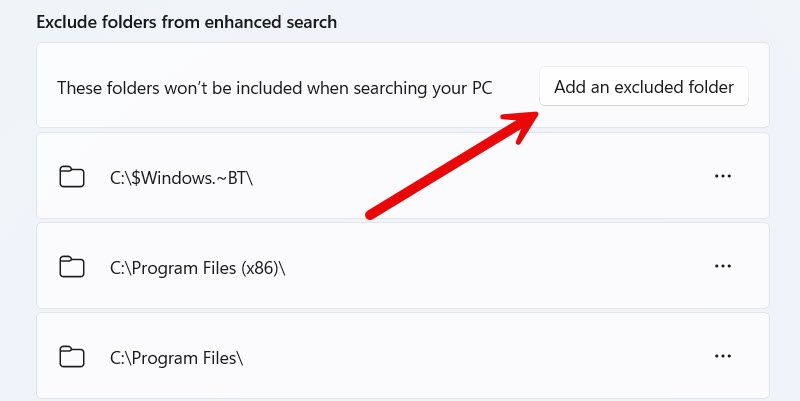
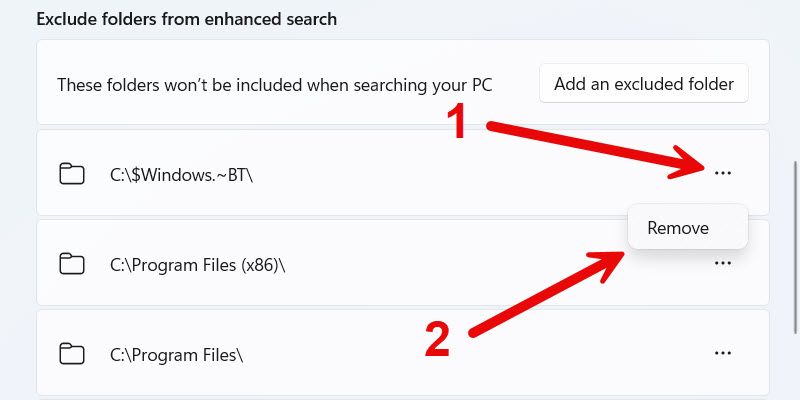
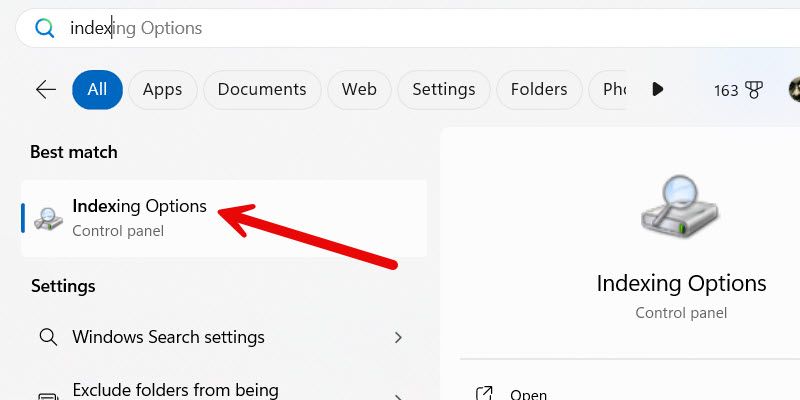
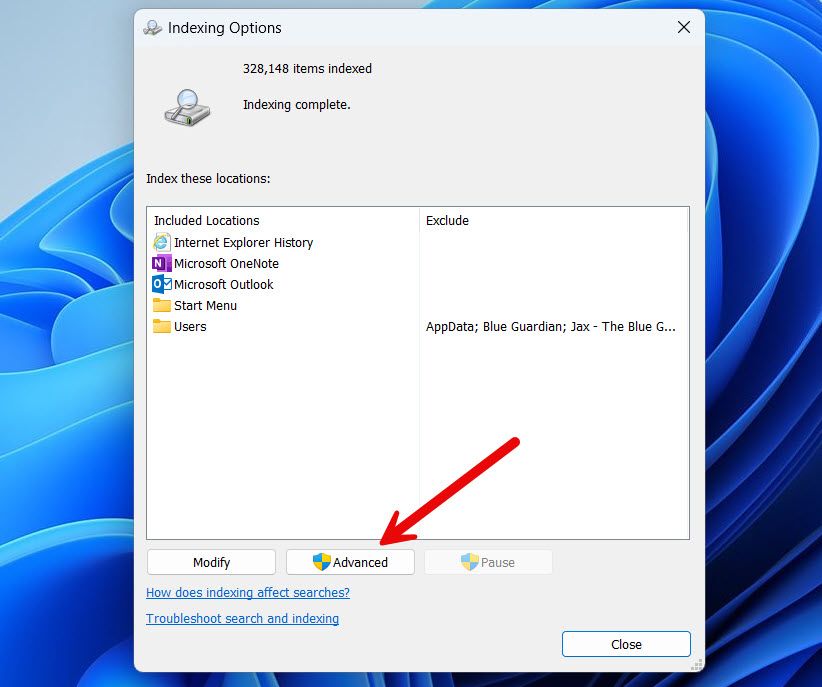
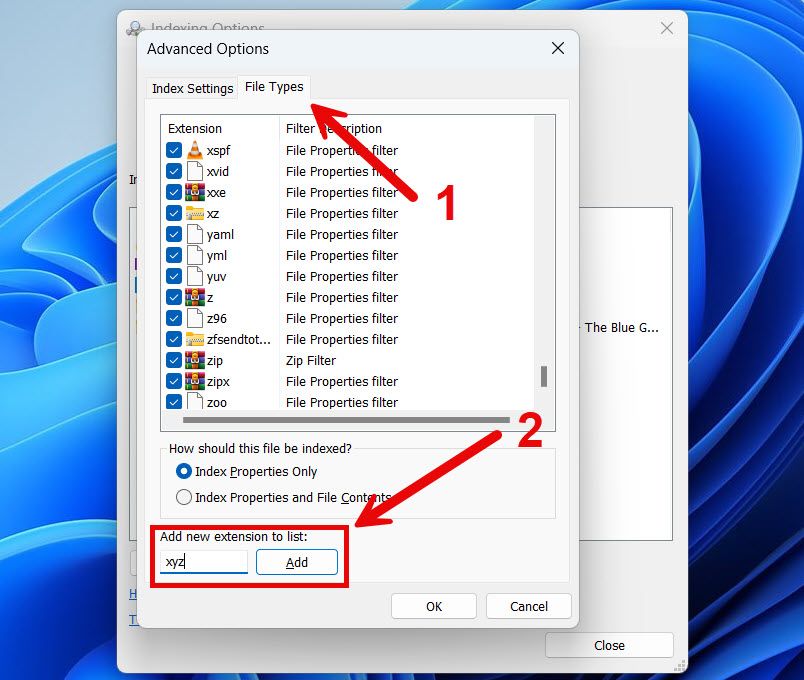
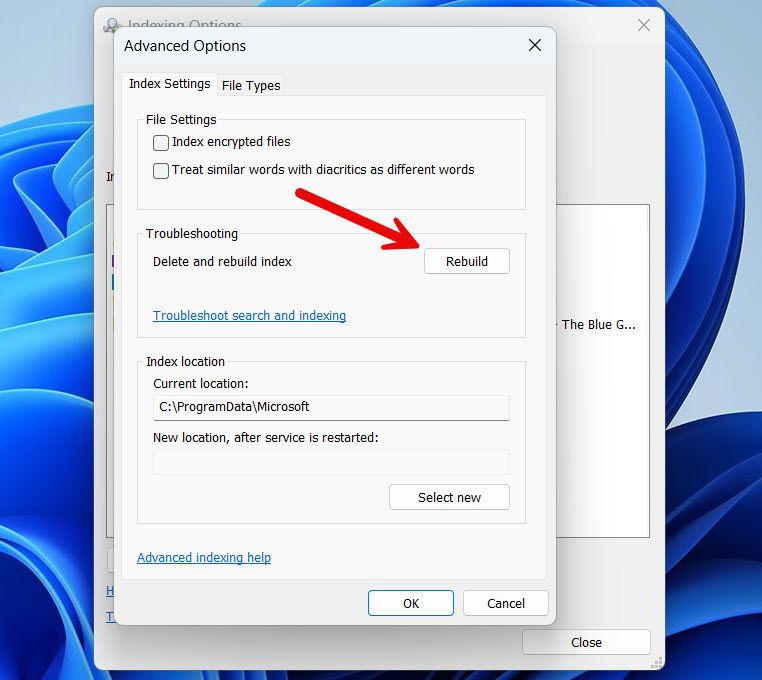
Leave A Comment?