Situatie
Utilizatorii raportează adesea erori de actualizare Windows pe forumul de asistență Microsoft, precum și pe alte site-uri web legate de asistență tehnică. Acestea sunt probleme care apar atunci când utilizatorii încearcă să actualizeze Windows 10 și 11 prin Setări. Când apare o astfel de problemă de actualizare, Setări afișează un mesaj de eroare care spune: „Au fost unele probleme la instalarea actualizărilor, dar vom încerca din nou mai târziu”.
Aceste erori de actualizare au coduri unice, cum ar fi 0x800f0816, pentru referință. Deși au coduri diferite, toate opresc Windows descărcarea și instalarea de corecții sau construiesc actualizări la fel.
Solutie
1. Rulați instrumentul de depanare Windows Update
Windows Update Troubleshooter este un instrument conceput special pentru remedierea procesului de actualizare. Acest instrument de depanare nu va remedia neapărat fiecare eroare de actualizare, dar poate rezolva totuși destul de multe probleme de actualizare. Deoarece este o metodă simplă de depanare, depanarea Windows Update merită întotdeauna încercată. Acesta este modul în care puteți lansa acel instrument de depanare în Windows 11.
- Click start și selectați pentru a deschide aplicația Setări fixată din meniu.
- Selectați Depanați pe Sistem fila din Setări.
- Apoi apasa Alte soluții de depanare pentru a vedea instrumentele de depanare ale Windows 11.
- Apasă pe Alerga opțiunea pentru instrumentul de depanare Windows Update.
Instrumentul de depanare Windows Update se va deschide apoi și va detecta automat problemele. Așteptați ca instrumentul de depanare să își facă treaba. Dacă aplică remedieri, va spune că a găsit probleme și a făcut unele modificări în sistemul dvs.
2. Rulați o scanare a fișierelor de sistem
Erorile de actualizare Windows pot apărea din cauza fișierelor de sistem corupte. System File Checker este unul dintre cele mai bune instrumente incluse în Windows 11 pentru repararea fișierelor de sistem. Acest utilitar de linie de comandă va verifica integritatea fișierelor de sistem și le va înlocui pe cele corupte. Puteți rula o scanare SFC cu linia de comandă astfel.
- Faceți click dreapta pe butonul din meniul Start pentru a selecta și deschide Terminal Windows (administrator).
- Apasă pe Deschideți o filă nouă butonul și selectați Prompt de comandă în meniu.
- Introduceți această comandă Deployment Image Service și apăsați Întoarcere:
DISM.exe /Online /Cleanup-image /Restorehealth - Pentru a iniția o scanare SFC, introduceți următoarea comandă și apăsați Introduce:
sfc /scannow - Așteptați ca scanarea SFC să se termine și să afișeze un rezultat în linia de comandă.
Executarea unei scanări de Deployment Image Service este un pas opțional. Este recomandat să rulați acea scanare în cazul în care este necesară repararea imaginii. Dacă este necesară o astfel de reparație, scanarea fișierelor de sistem nu va fi eficientă fără a rula în prealabil o scanare Deployment Image Service.
3. Verificați că Windows Update Service este activat și rulează
Windows Update este un serviciu care trebuie activat și rulat pentru a descărca și instala actualizări. Sistemul de operare nu poate descărca și instala actualizări atunci când acel serviciu nu este activat. Așadar, verificați dacă serviciul și altele necesare pentru actualizări sunt activate și rulează atunci când apar erori de actualizare.
- presa Câștigă + R pentru a deschide caseta de dialog Run.
- Tip Servicii în caseta Deschide.
- Click O.K pentru a deschide Servicii.
- Faceți dublu click pe Windows Update serviciu.
- A te asigura Automat este selectat Tip de pornire opțiune.
- Click start dacă serviciul nu rulează.
- apasă pe aplica butonul pentru a salva noile opțiuni.
- Apoi faceți click pe O.K opțiunea din fereastră.
De asemenea, verificați dacă alte servicii conexe cerute de Windows Update sunt activate și rulează. Acestea sunt alte trei servicii pe care ar trebui să le verificați, așa cum este menționat mai sus:
4. Verificați și eliberați spațiu de stocare pe unitate
Deși spațiul este rezervat pentru actualizările Windows, pot apărea probleme atunci când există foarte puțin spațiu de stocare gratuit pe hard disk. Așadar, asigurați-vă că există cel puțin câțiva gigaocteți de spațiu disponibil pe unitatea C: a computerului dvs. (sau partiția principală) pentru actualizări. Verificați cât spațiu a mai rămas pe el făcând clic Acest PC în File Explorer pentru a vedea pictograma de stocare a unității afișată direct mai jos.
Dacă pictograma respectivă arată că unitatea de stocare este plină la mai mult de 90%, ar trebui să eliberați spațiu pe ea. Cea mai bună modalitate de a elibera spațiu de stocare pe HDD sau SDD este să dezinstalați pachete software mai mari de care nu aveți nevoie. De asemenea, rulați o scanare de curățare a discului pentru a șterge fișierele nedorite.
5. Dezactivați (sau dezinstalați) software-ul antivirus de la terți
Utilitarele antivirus de la terți pot interfera uneori sau pot intra în conflict cu actualizarea Windows. Pentru a vă asigura că software-ul dvs. terță parte nu cauzează probleme de actualizare, încercați să îl dezactivați temporar înainte de a căuta actualizări în Setări. Puteți dezactiva multe scuturi antivirus de la terți făcând clic dreapta pe pictogramele lor din bara de sistem și selectând o opțiune de dezactivare sau întrerupere a meniului contextual.
Alternativ, puteți să vă dezinstalați software-ul antivirus de la terți (și să vă bazați pe Windows Security) pentru a vă asigura că nu poate submina în niciun fel actualizările Windows. Pentru a face acest lucru, introduceți appwiz.cpl în caseta Deschidere a Run și faceți clic O.K. Apoi puteți elimina software-ul antivirus selectându-l în Programe și caracteristici și făcând clic Dezinstalează. Sau ați putea să vă dezinstalați pachetul antivirus cu un instrument de dezinstalare dedicat pentru acesta, cum ar fi Avast Uninstall Utility, de exemplu.
6. Curățați Windows Boot
Pornirea curată a Windows 11 va elimina posibilitatea ca software-ul și serviciile de pornire să intre în conflict cu procesul de actualizare. Puteți configura Windows să curețe boot prin dezactivarea tuturor programelor și serviciilor de pornire de la terți. Pentru a face acest lucru, va trebui să ajustați unele setări MSConfig după cum urmează.
- Lansați Run făcând clic dreapta pe start butonul din bara de activități și selectând comanda rapidă a acestuia din meniul Power User.
- Tip msconfig în caseta Deschidere și selectați O.K opțiune.
- Debifați caseta de selectare pentru Încărcați pornirea opțiune. Însă Încărcați serviciile sistemului și Utilizați configurația originală de pornire opțiunile ar trebui selectate acolo.
- Selectați Ascunde toate serviciile Microsoft pe Servicii fila afișată direct mai jos.
- Clic Dezactivați toate pentru a elimina toate serviciile de la terți listate de la pornire.
- apasă pe aplica butonul și faceți clic O.K pentru a ieși din MSConfig.
- Selectați Repornire pe promptul casetei de dialog care se va deschide după ce închideți MSConfig.
- Încercați să actualizați Windows 11 după repornire.
7. Resetați componentele Windows Update
Erorile de actualizare se pot datora adesea componentelor Windows Update corupte. Prin urmare, resetarea acelor componente este o altă soluție potențială pentru numeroase probleme de actualizare. Puteți actualiza componentele Windows Update prin redenumirea folderelor SoftwareDistribution și catroot2.
- Deschideți linia de comandă ca administrator în terminalul Windows, așa cum este subliniat în primii pași ai celei de-a doua rezoluții.
- Introduceți aceste patru comenzi separate apăsând Întoarcere după fiecare:
biți de oprire net net stop wuauserv net stop appidsvc net stop cryptsvc - Pentru a redenumi folderul SoftwareDistribution, introduceți această comandă și apăsați introduce:
Ren %systemroot%\SoftwareDistribution SoftwareDistribution.old - Apoi introduceți această comandă pentru redenumirea catroot2 și apăsați Întoarcere:
Ren %systemroot%\System32\catroot2 catroot2.old - Pentru a reporni serviciile, introduceți aceste comenzi separate apăsând introduce dupa fiecare.
biți net de pornire
net start wuauserv
net start appidsvc
net start cryptsvcWindows va configura noi foldere SoftwareDistribution și catroot2 pentru Windows Update atunci când le redenumiți așa cum este descris mai sus. The oprire net și start comenzile repornesc serviciile necesare pentru actualizarea platformei. Când ați aplicat această rezoluție potențială, reporniți Windows 11 și încercați să instalați din nou actualizări.
8. Resetați Windows 11
Windows 11 include un instrument Reset this PC, care este un utilitar încorporat pentru reinstalarea platformei. Resetarea platformei o va restabili la setările din fabrică (implicite) și va elimina toate pachetele software care nu au fost preinstalate pe computer. Cu toate acestea, puteți selecta o opțiune pentru a vă reseta computerul și a păstra fișierele utilizator.
Resetarea Windows 11 este ultima soluție pentru rezolvarea erorilor de actualizare care probabil va rezolva problemele sistemului de operare pe care alte rezoluții potențiale nu le fac. Încercați alte posibile rezoluții pentru erorile de actualizare înainte de a reseta platforma. Dacă ați rămas fără opțiuni, totuși, puteți reseta Windows 11 așa cum este descris în ghidul MUO de mai jos.
Citeste si: Cum să resetați din fabrică Windows 11 fără parola de administrator
9. Descărcați și instalați manual actualizări
Deși mai mult o soluție decât o remediere, puteți descărca și instala manual actualizările Windows 11 de care computerul dvs. are nevoie din Catalogul de actualizări Microsoft. Astfel, nu trebuie să faceți clic pe Verifică pentru actualizări opțiunea din Setări pentru a le descărca și instala. Puteți instala manual actualizări ca aceasta.
- Deschide Catalog Microsoft Update site-ul web.
- Introduceți numărul de cod KB pentru o actualizare pe care doriți să o instalați în caseta de căutare de acolo.
- Selectează Descarca opțiunea pentru o actualizare Windows compatibilă în rezultatele căutării.
- Apoi faceți clic dreapta pe linkul de descărcare din fereastră și selectați Salvați linkul ca.
- Alegeți un folder în care descărcați pachetul de actualizare și faceți clic pe salva buton.
- Afișați File Explorer (cu Câștigă + E tasta rapidă) și deschideți folderul care include pachetul de actualizare descărcat.
- Apoi faceți dublu-click pe fișierul MSU al actualizării pentru a-l instala.

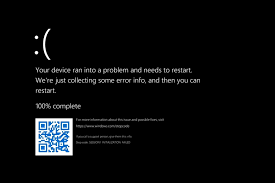
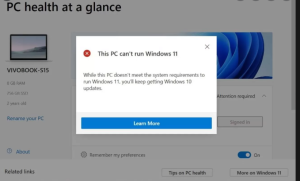
Leave A Comment?