Situatie
If you can’t find a specific file or folder after relocating your data from one drive to another, recheck the source and destination folders to ensure the data is actually missing. It’s possible that the files weren’t moved from the source drive, or an interruption during the transfer may have prevented the files from being properly copied to the destination folder.
Solutie
If you cleaned up the source folder before relocating your data, you might have accidentally deleted the files or folders you are unable to find. Deleted files are typically moved to the Recycle Bin, where you can easily restore them. Open the Recycle Bin and see if the files are there. If you find them, select all, right-click, and choose “Restore.”
The restored files will automatically return to their original location. Check the source folder and move the files to the intended destination folder. However, if you habitually permanently delete files and folders, they won’t be in the Recycle Bin. In that case, you’ll need to explore more complex recovery options.
If you’ve permanently lost your data while working on an office device, contact your IT department. In office environments, files are often stored on network drives—shared storage space used by everyone on the network—rather than local drives. These drives have their own recycle bins, and administrators should have backup systems in place to avoid data loss.
Review your Personal Backups
If you’re on a personal computer and have permanently lost files, try recovering them from your backup. Many Windows users rely on OneDrive for backups. If you’ve lost data from folders backed up to OneDrive, log in to your Microsoft account, open OneDrive, and check for the lost files in the backup.
If you find the files in OneDrive’s backup, you can download them to your device and resume using them. If you use another backup service, recover the files from there.
Additionally, check OneDrive’s Recycle Bin and restore the files if they have been deleted. To do that, select the file and click “Restore”.
However, these option are only viable if you’ve created a backup. If you haven’t configured OneDrive or don’t use any backup service, proceed to the next step.
Recover Files From File History
If you’ve enabled File History, a built-in Windows feature that automatically backs up files in specific locations (such as Libraries, Desktop, Contacts, and Favorites) to an external drive or network location, you can recover lost data from there. Connect your drive, type File History and click on it.

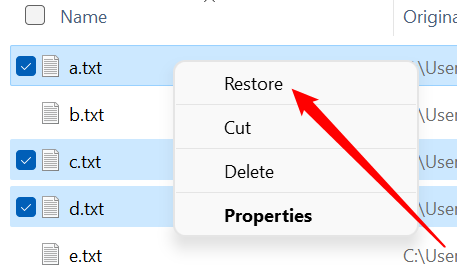
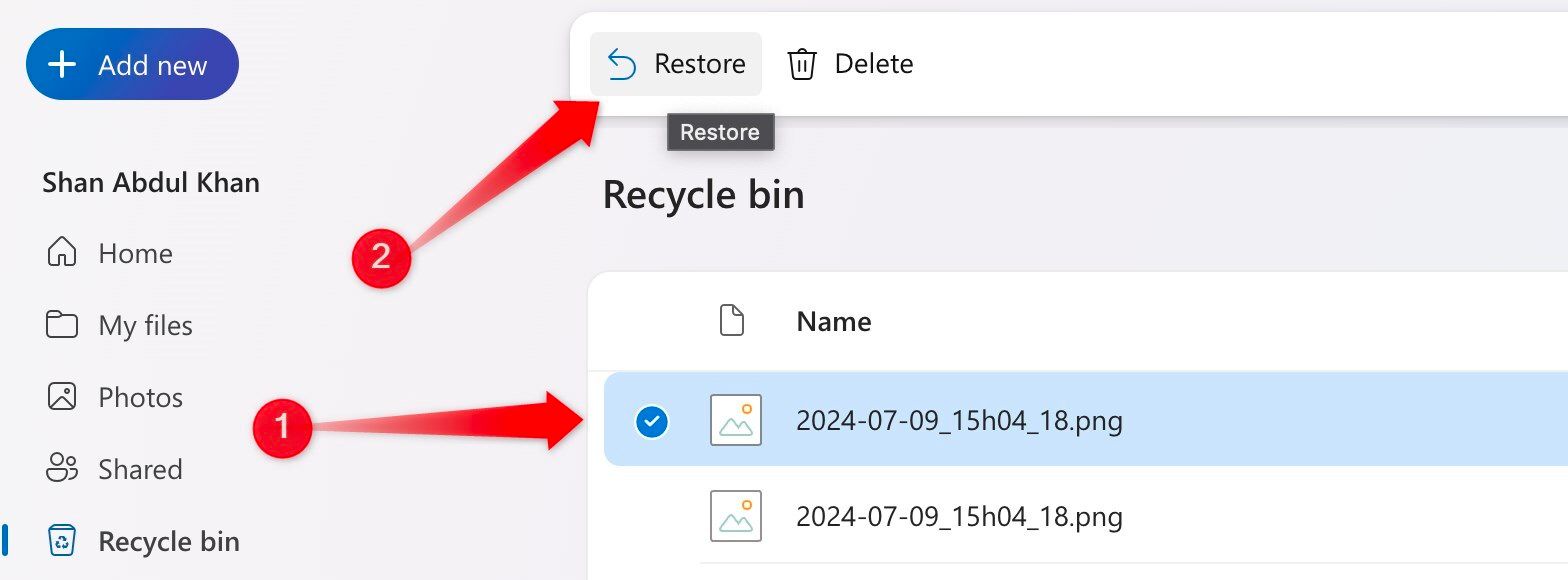
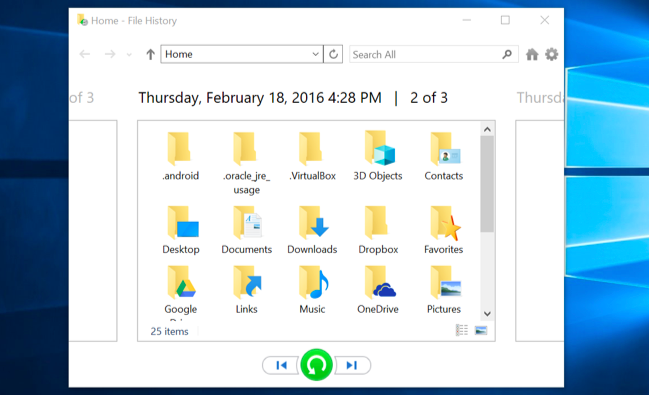
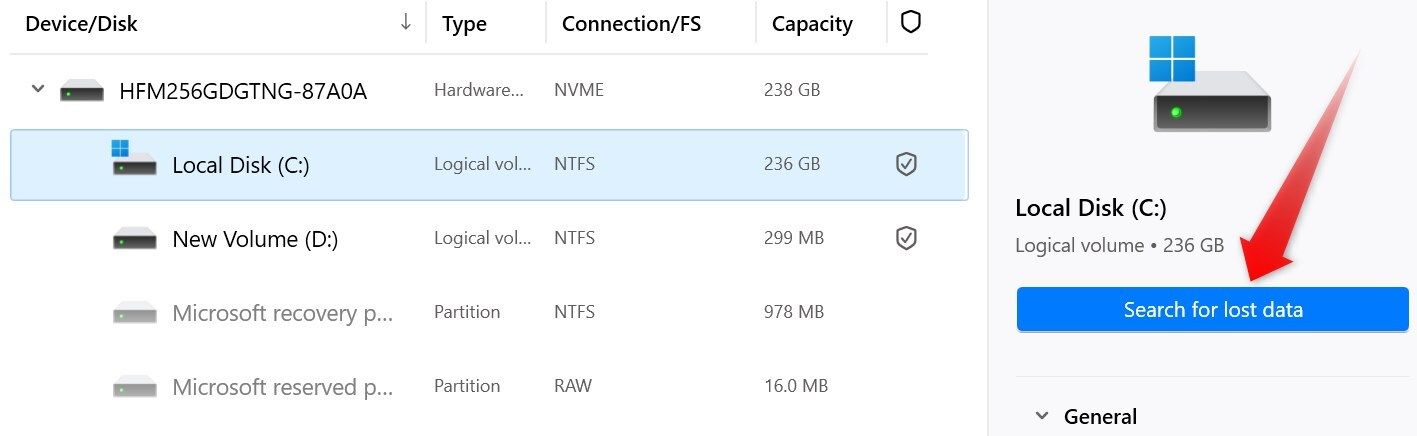
Leave A Comment?