Situatie
1. Deschide aplicația Mail:
– Găsește și deschide aplicația Mail din Dock sau din Finder (Aplicații > Mail).
Solutie
2.Accesează Preferințele Mail:
– În bara de meniuri de sus, dă click pe “Mail” și selectează “Preferințe”
3. Adaugă un cont nou:
– În fereastra de preferințe, mergi la tab-ul “Conturi”.
– Dă click pe semnul plus (+) din colțul din stânga jos al ferestrei pentru a adăuga un cont nou.
4. Selectează tipul de cont:
– În fereastra care apare, selectează “Altele” sau “Add Other Mail Account” (în funcție de versiunea macOS-ului tău).
– Apasă “Continuați”
5. Introdu informațiile contului:
– Completează câmpurile necesare:
– Nume complet: Numele tău complet
– Adresă de email…
Adăugarea unei aplicații din afara Mac App Store pe MacBook
1. Descărcarea aplicației:
– Navighează la site-ul oficial al aplicației pe care vrei să o descarci
– Caută butonul de descărcare și descarcă fișierul de instalare (de obicei un fișier .dmg sau .zip)
2. *Deschiderea fișierului descărcat:*
– Găsește fișierul descărcat în Finder, de obicei în folderul „Downloads”.
– Dublu-clic pe fișierul .dmg sau .zip pentru a-l deschide.
3. Instalarea aplicației:
– Dacă ai deschis un fișier .dmg, se va deschide o fereastră cu conținutul acestuia.
– Trage pictograma aplicației în folderul „Applications” (Aplicații) din fereastră. De obicei, fereastra conține un shortcut către folderul „Applications” pentru a facilita acest pas.
4.Permite rularea aplicației din surse necunoscute:
– Dacă încerci să deschizi aplicația și primești un mesaj de avertizare, urmează pașii de mai jos:
– Deschide „System Preferences” (Preferințe de sistem) din meniul Apple sau din Dock
– Selectează „Security & Privacy” (Securitate și confidențialitate)
– În tab-ul „General”, vei vedea un mesaj în partea de jos care spune că aplicația a fost blocată deoarece provine de la un dezvoltator neidentificat
– Dă click pe butonul „Open Anyway” (Deschide oricum)
5. Finalizarea procesului de deschidere:
– Apare o fereastră de confirmare care îți cere să confirmi că vrei să deschizi aplicația. Dă clic pe „Open” (Deschide).
6. Autentificare (dacă este necesar):
– Dacă aplicația necesită privilegii administrative pentru a se instala sau a rula, ți se va cere să introduci parola de administrator a Mac-ului tău. Introdu parola și apasă „OK” sau „Install Helper” (Instalează asistentul), după caz.
7. Verificarea funcționării aplicației:
– Odată ce aplicația s-a deschis, verifică dacă funcționează corect. Dacă întâmpini probleme, verifică documentația aplicației sau suportul oferit pe site-ul dezvoltatorului.
8. Setarea opțiunilor de securitate (opțional):
– Dacă vrei să permiți întotdeauna rularea aplicațiilor de la dezvoltatori necunoscuți:
– În „System Preferences” (Preferințe de sistem), mergi la „Security & Privacy” (Securitate și confidențialitate).
– În tab-ul „General”, sub „Allow apps downloaded from” (Permite aplicații descărcate de la), selectează „App Store and identified developers” (App Store și dezvoltatori identificați).
Note:
– Fii precaut atunci când descarci aplicații din afara Mac App Store, deoarece pot prezenta riscuri de securitate.
– Verifică întotdeauna sursa aplicației și asigură-te că este de încredere înainte de a instala software-ul pe Mac-ul tău.

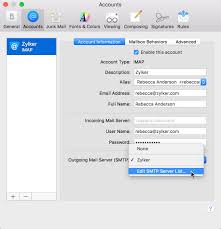
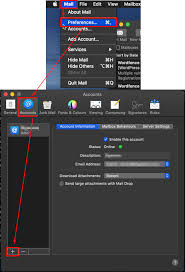
Leave A Comment?