Situatie
Adobe Acrobat Reader, cunoscut și sub numele de Adobe Acrobat Reader DC, este un cititor PDF foarte popular, lansat de Adobe Inc. în 1993. Poate fi folosit pentru a crea, vizualiza, adnota, cripta, edita, decupa, gestiona PDF-uri și pentru a face multe altele. lucrări. Când vine vorba de deschiderea unui PDF, majoritatea oamenilor ar putea dori să folosească Acrobat Reader.
Cu toate acestea, uneori această aplicație poate întâmpina și diverse probleme, cum ar fi „Adobe Acrobat nu poate deschide PDF-uri”, „Adobe Acrobat Reader DC nu răspunde”, „Acrobat Reader nu mai funcționează”
De ce Adobe Acrobat Reader continuă să se blocheze
De ce Adobe Acrobat continuă să se blocheze pe Windows 10/11? După ce am investigat rapoarte și referințe extinse ale utilizatorilor, constatăm că problema „Cerderea Acrobat Reader DC” poate fi cauzată de diferite motive. Dacă construcția instrumentului este prea veche sau defectă, este posibil să întâmpinați o blocare când deschideți un PDF. În plus, instalarea coruptă, pluginurile incompatibile, modul de vizualizare protejat și conținutul cache Acrobat rupt sunt, de asemenea, responsabile pentru problemă.
Solutie
Pasi de urmat
Cum să remediați blocarea Adobe Acrobat Reader pe Windows 10/11
Există 8 metode eficiente de depanare pentru Adobe Acrobat Reader DC care blochează Windows 10/11. Puteți să le încercați unul câte unul până când problema se rezolvă.
# 1. Utilizați o alternativă Adobe Acrobat Reader
Dacă este urgent să vă ocupați de un fișier PDF, atunci cea mai simplă și mai rapidă soluție este să utilizați o alternativă Adobe Acrobat Reader. MiniTool PDF Editor este cea mai bună alternativă pentru a rezolva temporar problema de blocare a Adobe Acrobat Reader DC. Este un editor PDF profesional și cuprinzător, care conține multe caracteristici, cum ar fi deschiderea, editarea, crearea, citirea, traducerea și criptarea PDF-urilor.
Cu acest cititor PDF, puteți elimina/adăugați imagini, texte, pagini, parole, filigrane și semnături în PDF și puteți decupa/ configura/ inversa/ roti paginile din PDF-uri. Este un convertor PDF surprinzător care poate converti cu ușurință PDF în diferite formate de fișiere, inclusiv Excel, Word, PPT, TXT, HTML, EPUB, CAD, XPS, Markdown și invers.
# 2. Actualizați-vă Acrobat Reader la cea mai recentă versiune
Dacă Acrobat Reader DC pe care îl executați este învechit, ar trebui să îl actualizați la cea mai recentă versiune. Pentru a face acest lucru, puteți lansa Adobe Acrobat Reader, faceți clic pe pictograma Meniu, selectați Ajutor > Verificați actualizări și urmați instrucțiunile de pe ecran pentru a finaliza actualizarea.
Asigurați-vă că utilizați o versiune oficială și fără compromisuri a Acrobat Reader pentru a evita orice probleme de compatibilitate.
# 3. Reparați instalarea Adobe Acrobat
Unii utilizatori au descoperit că Adobe Acrobat continuă să se blocheze atunci când instalarea software-ului este coruptă. În acest caz, puteți încerca să reparați instalarea Acrobat prin ghidul de mai jos:
Pasul 1. Apăsați tastele Ctrl + Shift + Esc pentru a deschide Task Manager pentru a închide toate aplicațiile care rulează.
Pasul 2. Lansați Adobe Acrobat Reader, selectați Ajutor > Instalare reparare și urmați instrucțiunile de pe ecran pentru a finaliza reparația.
Pasul 3. După ce ați terminat, reporniți computerul și verificați dacă Acrobat Reader DC continuă să se blocheze.
# 4. Dezactivează modul de vizualizare protejată
Dacă programul este setat în modul Vizualizare protejată, este posibil să întâmpinați blocări Adobe Acrobat Reader la deschiderea unui PDF. Să urmăm pașii de mai jos pentru a-l dezactiva.
Pasul 1. În Adobe Acrobat Reader, faceți clic pe Meniu sau Editați și selectați Preferințe.
Pasul 2. Selectați Securitate (Îmbunătățit) din panoul din stânga, selectați Oprit lângă Vizualizare protejată și faceți clic pe OK pentru a salva modificarea. Apoi reporniți software-ul și vedeți dacă Adobe Reader blochează problema Windows 10/11 este remediată.
# 5. Eliminați plug-in-urile terță parte din instalarea Acrobat
Dacă ați instalat recent unele pluginuri terțe care sunt incompatibile cu software-ul, este posibil să întâmpinați problema de blocare a Acrobat Reader DC. Deci, puteți încerca să eliminați toate pluginurile terțe din folderul Acrobat. Apăsați tasta Win + E pentru a deschide File Explorer și găsiți următoarea cale, deschideți folderul plug_ins3d și ștergeți toate pluginurile terțe.
C:\Program Files\Adobe\Acrobat DC\Acrobat\plug_ins3d
# 6. Ștergeți conținutul Acrobat Cache
Uneori, conținutul corupt din cache este responsabil pentru că Adobe Acrobat Reader continuă să se prăbușească. Pentru a remedia problema, puteți încerca să ștergeți memoria cache Acrobat.
Pasul 1. Ieșiți din Adobe Acrobat Reader DC.
Pasul 2. Deschideți File Explorer, afișați toate fișierele/folderele ascunse și localizați următorul director.
C:\Utilizatori\[Nume utilizator]\AppData\Local\Adobe\Acrobat\DC\Cache
Pasul 3. Deschideți folderul Cache și ștergeți conținutul acestuia. După aceea, reporniți programul și verificați dacă Acrobat Reader DC continuă să se blocheze.
# 7. Utilizați un alt cont de utilizator Windows
Uneori, un cont de utilizator defect poate declanșa ca Adobe Acrobat Reader să blocheze Windows 10/11. În acest caz, puteți încerca să vă deconectați de la contul actual de Windows, să vă conectați la un alt cont și să relansați Acrobat Reader pentru a vedea dacă problema persistă. Această metodă a fost dovedită de unii oameni a fi utilă. Să încercăm.
# 8. Reinstalați programul
Dacă niciuna dintre metodele de mai sus nu remediază blocarea programului Adobe Acrobat Reader în Windows 10/11, puteți lua în considerare reinstalarea programului. Pentru a face acest lucru, faceți clic dreapta pe meniul Start, selectați Aplicație și caracteristici, selectați Adobe Acrobat și faceți clic pe Dezinstalare. Odată dezinstalat, puteți vizita site-ul oficial al programului și puteți descărca/instala cea mai recentă versiune.



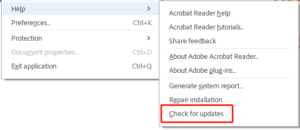






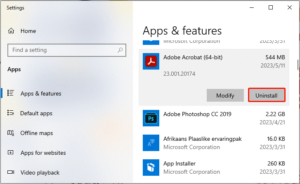

Leave A Comment?