Situatie
Symptoms of Corrupt SD card
- Error message saying ‘SD card is not accessible. The file or directory is corrupted and unreadable.’
Here’s how you can check your SD card for physical damage.
- Check the exterior of the SD card. Look out for cracks, scratches, or dents.
- Inspect the metal connectors on the back of the card to see if they are bent or misaligned.
- In case, you can’t find any visible physical damage, insert the SD card into a card reader. Or you can insert it into another device. Check if the new reader detects your SD card.
- If the SD card still does not get recognised by your device, there might be internal damage to the card.
If you can see signs of physical damage try these based on the situation:
- Card is being recognized by the device or card reader: Try to recover the data using data recovery software.
- If the card is not being recognized, try inserting it into a different device or card reader to confirm the issue.
- If the metal connectors are dirty, they can be cleaned with a soft, dry cloth.
Solutie
Pasi de urmat
This is a powerful SD card repair tool that can detect and fix errors on your SD card. Here are the steps for using the Windows error checking tool.
- Open File Explorer and find the drive you want to diagnose.
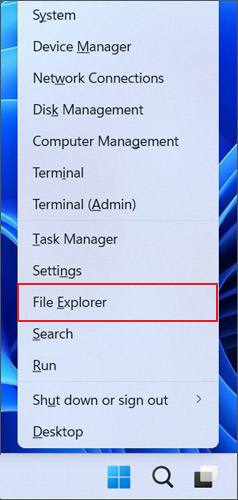
- Right-click on the SD card and select “Properties”
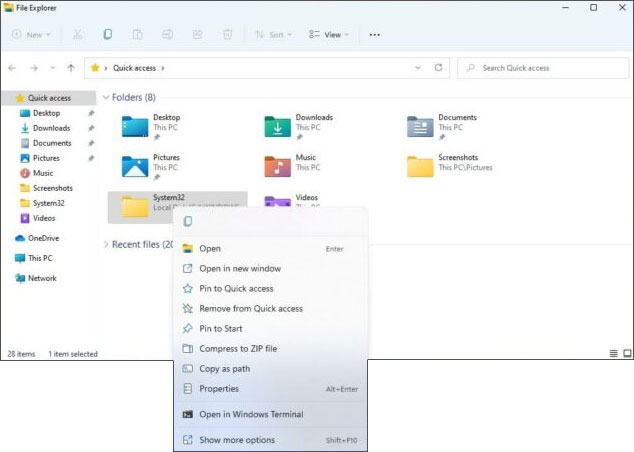
- Go to the “Tools” section
- Click on “Check” under the “Error checking” section
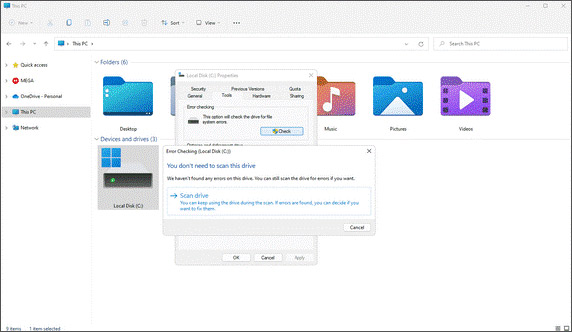
- Wait for the scan to complete.
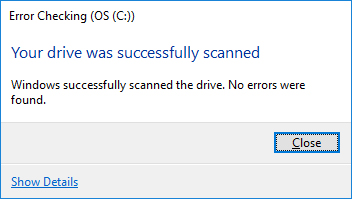
- If errors are detected, the tool will automatically run a fixing tool.
Alternatively, you can use the Command Prompt to check your drive:
- Open the Command Prompt by searching for “CMD” in the search bar and right-clicking to run it as administrator.
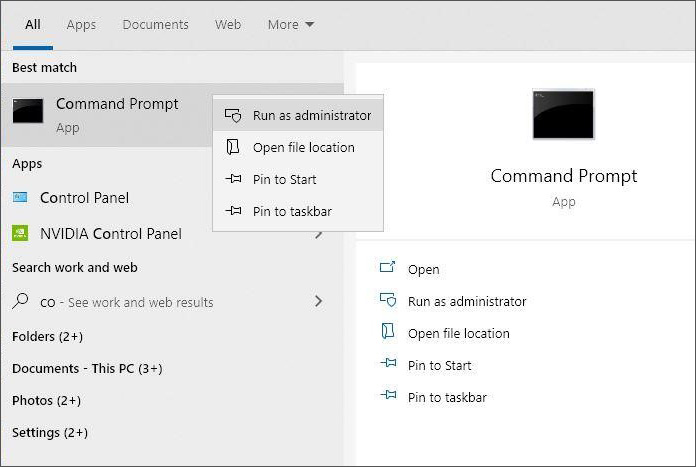
- In the Command Prompt, type “CHKDSK” followed by a space, the drive you want to check, a colon, and “/F” to scan and fix any errors.
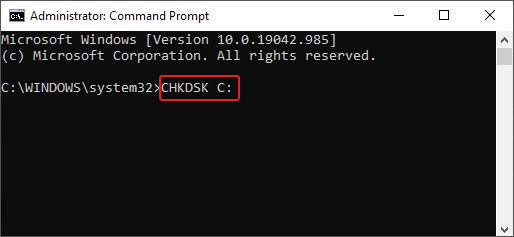
- Wait for the scan to complete.
If either method does not detect any errors, the drive is healthy.
Assign a new drive letter
The Disk Management tool in Windows is another useful SD card repair tool that can help you assign a new drive letter to your SD card.
- Connect your SD card to a card reader and insert it into your computer.
- Check if your system has automatically assigned a new drive letter to the SD card. If it has, you should be able to access the contents of the SD card.
- If the system does not assign a new drive letter to the SD card or you get the error message “Please insert the disk into drive E:”, the card may be unreadable or corrupted.
- To assign a new drive letter to the SD card, open the Disk Management tool on your operating system. You can access Disk Management by right-clicking on the Windows Start menu and selecting “Disk Management” from the options.
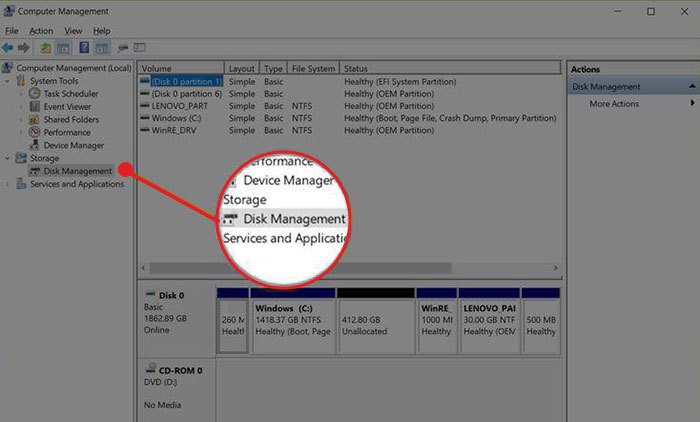
- In Disk Management, locate your SD card by its size and right-click on it
- From the context menu, select “Change Drive Letter and Paths”.
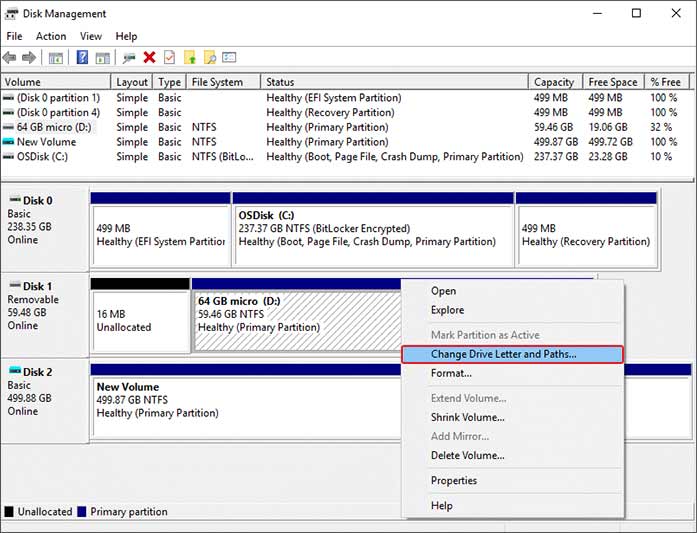
- Click on “Add” to assign a new drive letter to the SD card.
- Select the drive letter you want to assign to the SD card from the drop-down menu and click “OK.”
- Close the Disk Management tool and check if you can access the contents of the SD card through the new drive letter.
Here’s how to format a corrupted SD card.
- Insert the SD card into the computer’s SD card reader or an external card reader
- Open File Explorer or use the shortcut Windows + E
- Click on “This PC” in the left-hand column.
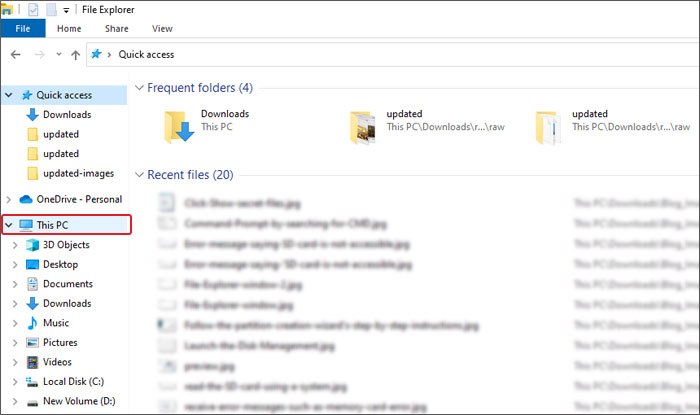
- Open the SD card in the device list.
- At the top of the File Explorer window, click the tab labeled “Manage,” then click “Format.”
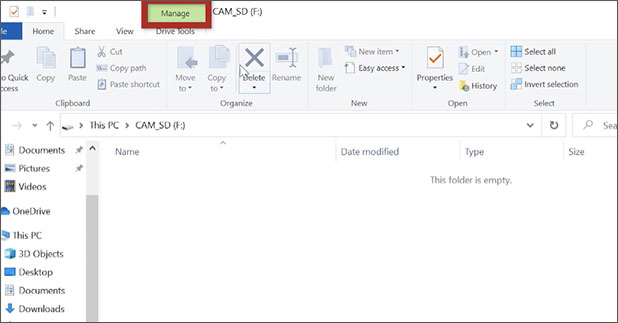
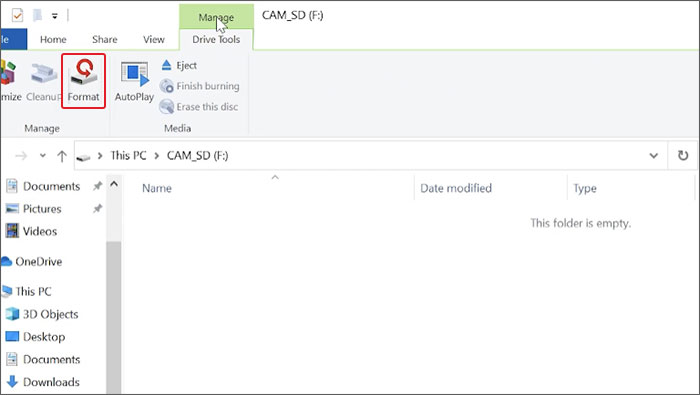
- Select the file system you want to format the SD card to using the drop-down list under “File system.”
- If you want to do a regular format, make sure the check box next to “Quick Format” remains unchecked.
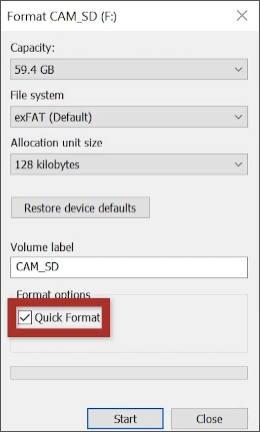
- Click “Start” when you’re ready to start formatting
- You will receive a warning message. Click “OK” when you’re ready to proceed
- Click “OK” again
- Wait for the formatting process to finish
- Eject the SD card and remove it from the SD card reader.
Note: If you are unable to format the SD card successfully, it may be because the SD card is write protected. You will need to turn off the write protection by taking the SD card out of the reader and pushing the switch up towards the end that’s inserted into the computer or card reader.

Leave A Comment?