Situatie
Windows won’t let you delete, move, or rename a file if a program is using it. Frustratingly, it also won’t tell you which program is using the file so that you can solve the problem.
Solutie
Windows prevents you from deleting, moving, or renaming files that are in use to keep your computer system stable. If a file is in use when you try to modify it, Windows will display a message similar to the following:
The action can't be completed because the folder or a file in it is open in another program. Close the folder or file and try again.
This is done for good reason. If a file unexpectedly disappears while a program is reading it, it could cause the program to crash, potentially damaging your computer or causing data loss. If a file is moved when a program is part-way through writing to it (for example, saving an updated Word document), the file may be left incomplete and unreadable, meaning that you lose your important work in progress.
Determining Which Windows Program Is Using a File Using Microsoft PowerToys (Easiest Method)
Microsoft PowerToys is a project to add community-sourced extra functionality to Windows 10 and 11. One of the most useful of these is File Locksmith, an interface specifically made for checking what programs are using a file.
- To use File Locksmith, download and install Microsoft PowerToys.
- Once installed, open PowerToys from the Start menu and click the “Enable File Locksmith” toggle button.
Now, when a file cannot be modified because it is in use, you can right-click on it, click “Show More Options” and then click “Unlock with File Locksmith”. The File LockSmith PowerToy will open and show a list of programs that are using the file.

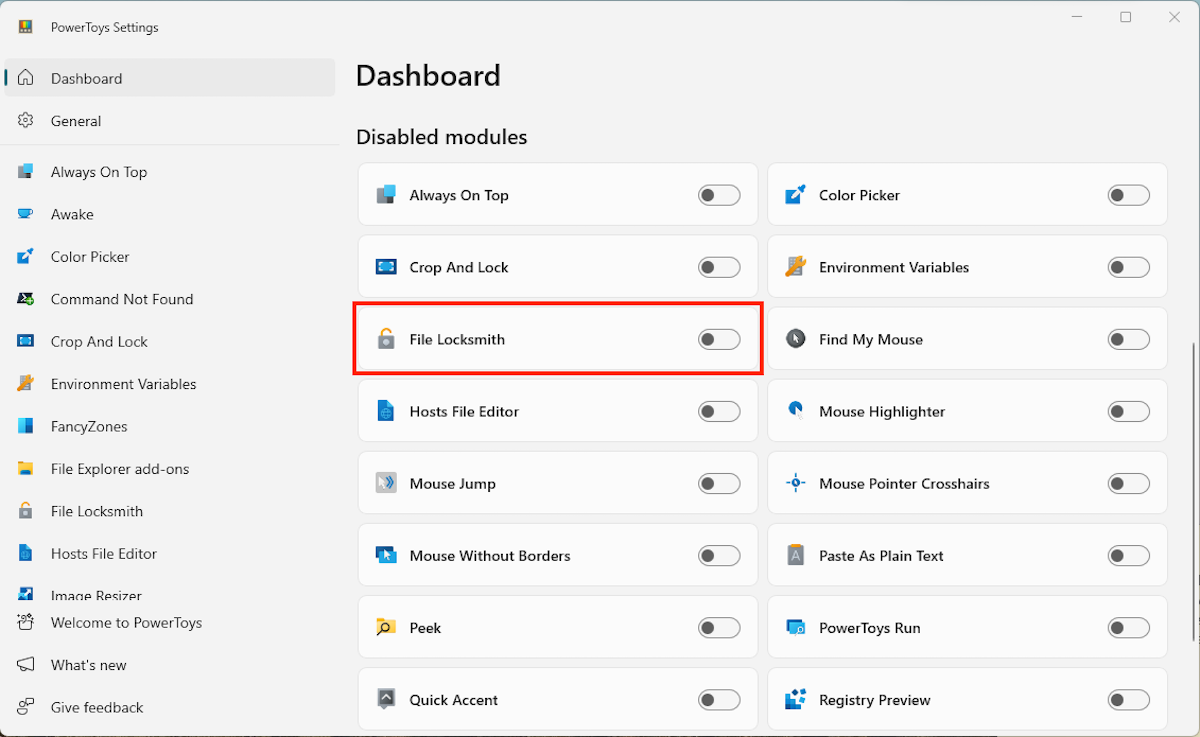
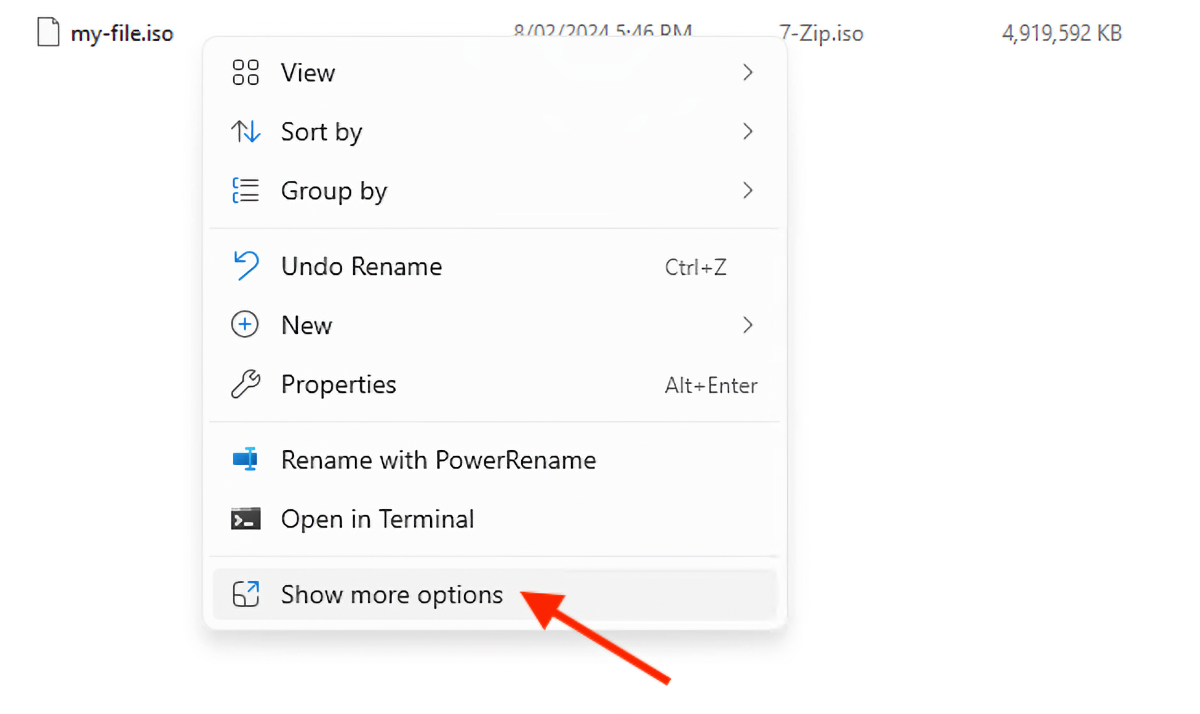
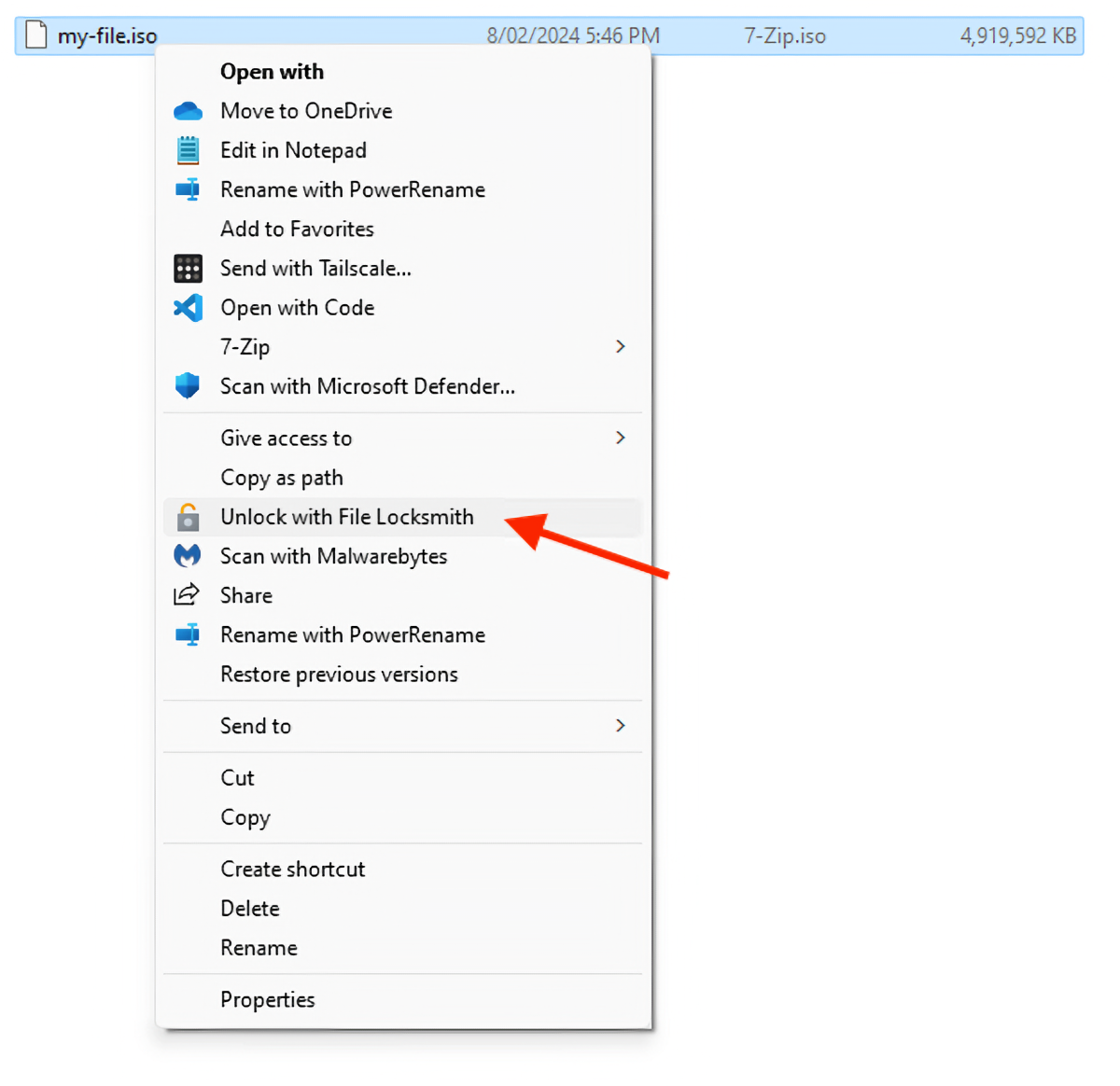
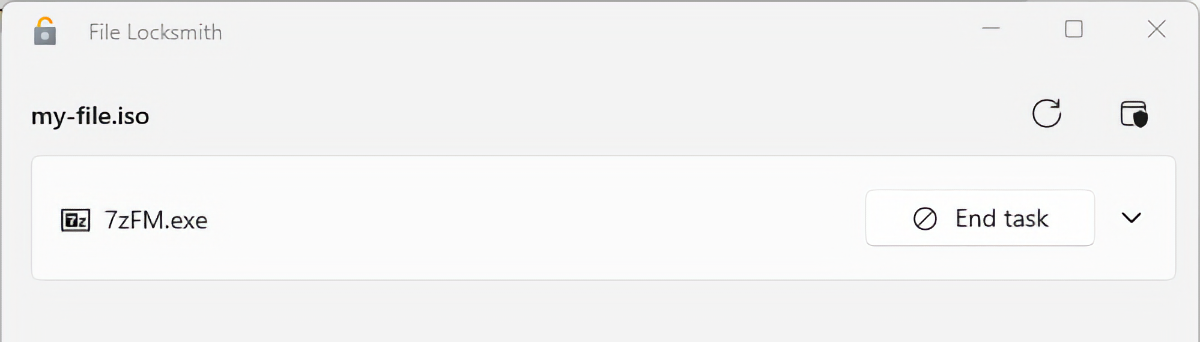
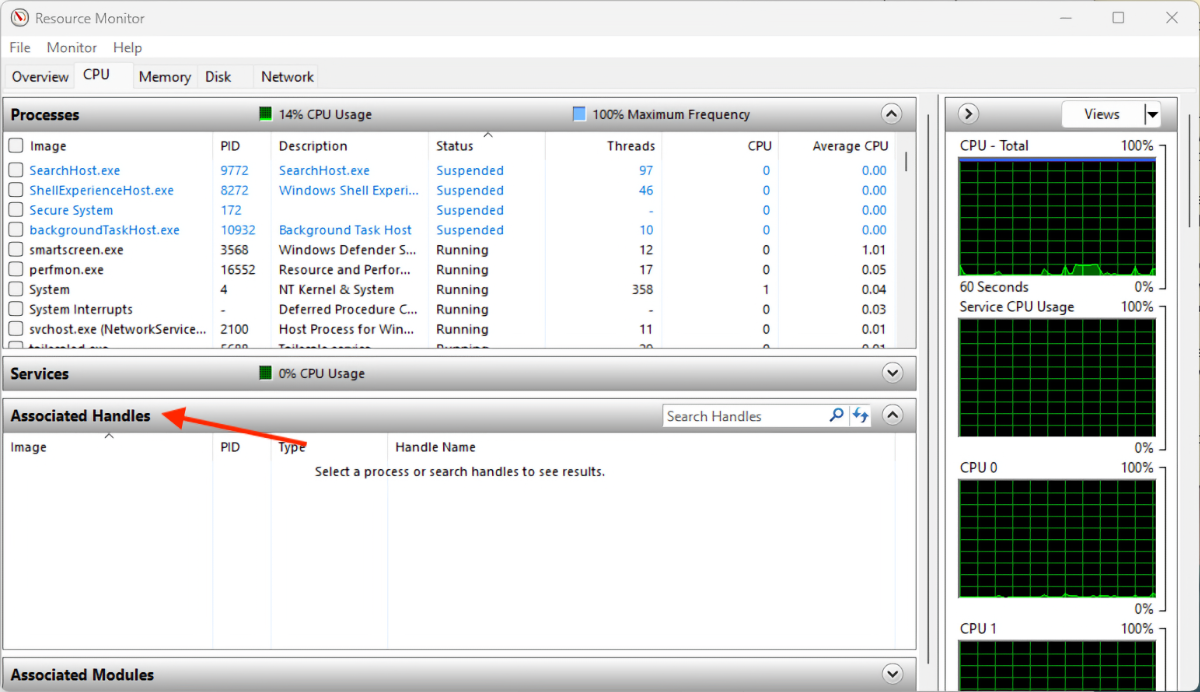
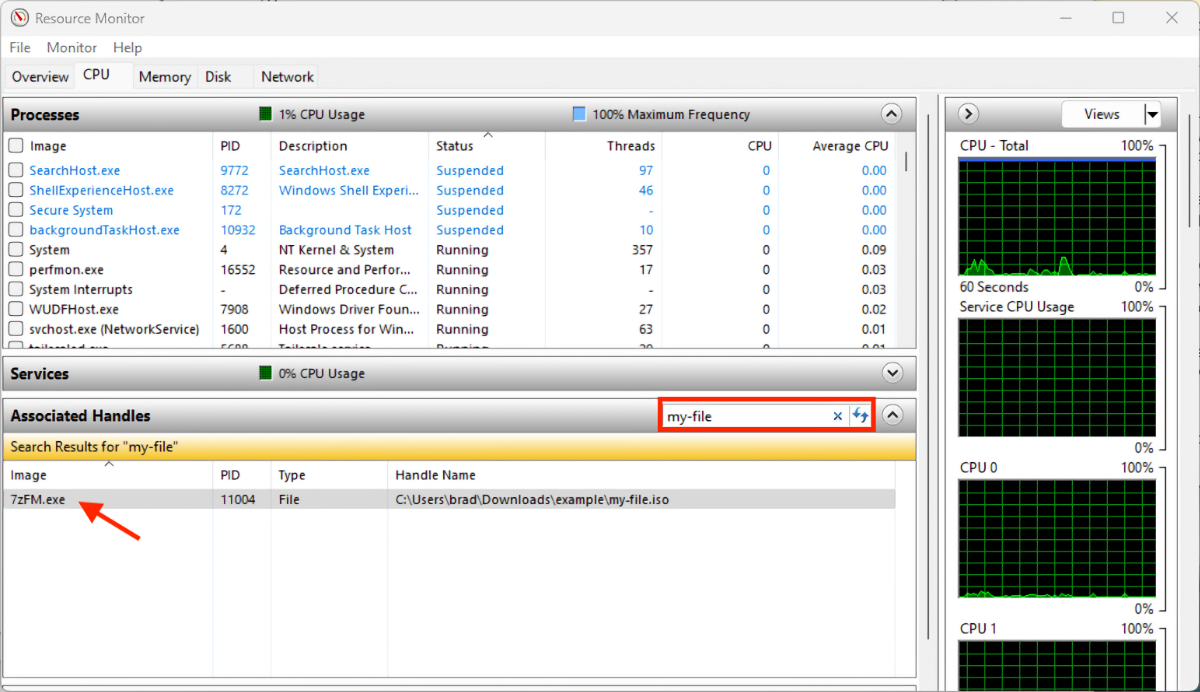
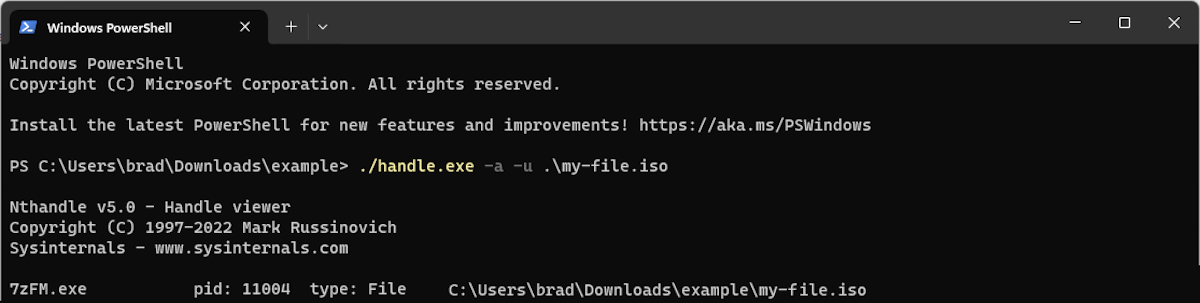
Leave A Comment?