Situatie
You can change the password that you use to log in to your Mac, or reset the password if you don’t remember it.
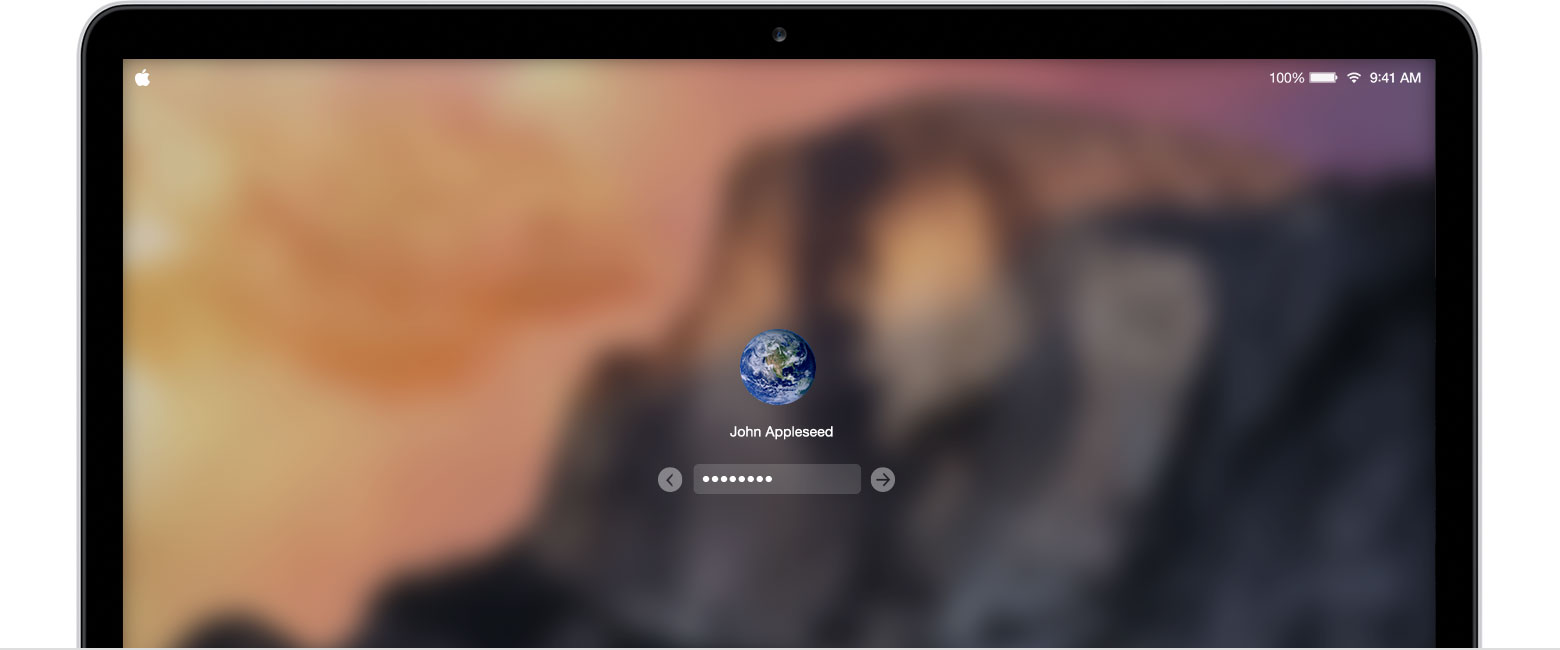
The password of your macOS user account is also known as your login password. It’s the password that you use to log in to your Mac and make certain changes, such as installing software.
Solutie
Pasi de urmat
Change your password
If you know your password and can use it to log in to your account, you can change your password in Users & Groups preferences:
- Choose System Preferences from the Apple menu, then click Users & Groups.
- Select your user name from the list of users.
- Click the Change Password button, then follow the onscreen instructions.
Reset your password
If you don’t remember your password, or it isn’t working, you might be able to reset it using one of the methods described below. But first try these simpler solutions:
- Make sure that you’re typing the correct uppercase or lowercase characters. If your keyboard has Caps Lock turned on, the password field shows a Caps Lock symbol
 .
. - If the password field shows a question mark, click it to display a password hint that might help you to remember.
- Try to log in without a password. If that works, you can then add a password by following the steps to change your password.
- Try to log in with the Apple ID password that you use for iCloud. If you just changed that password and the new password isn’t working, try the old password first. If that works, you should be able to use the new password from then on.
Reset using your Apple ID
In some macOS versions, you can use your Apple ID to reset your login password. At the login screen, keep entering a password until you see a message saying that you can reset your password using Apple ID. If you don’t see the message after three attempts, your account isn’t set up to allow resetting with Apple ID.
- Click
 next to the Apple ID message, then follow the onscreen instructions to enter your Apple ID and create a new password. You’ll be asked to restart when done.
next to the Apple ID message, then follow the onscreen instructions to enter your Apple ID and create a new password. You’ll be asked to restart when done. - Log in with your new password.
- Determine whether to create a new login keychain.
Reset using another admin account
If you know the name and password of an admin account on your Mac, you can use that account to reset the password.
- Log in with the name and password of the other admin account.
- Choose System Preferences from the Apple menu, then click Users & Groups.
- Click
 , then enter the admin name and password again.
, then enter the admin name and password again. - Select your user name from the list of users.
- Click the Reset Password button, then follow the onscreen instructions to create a new password:
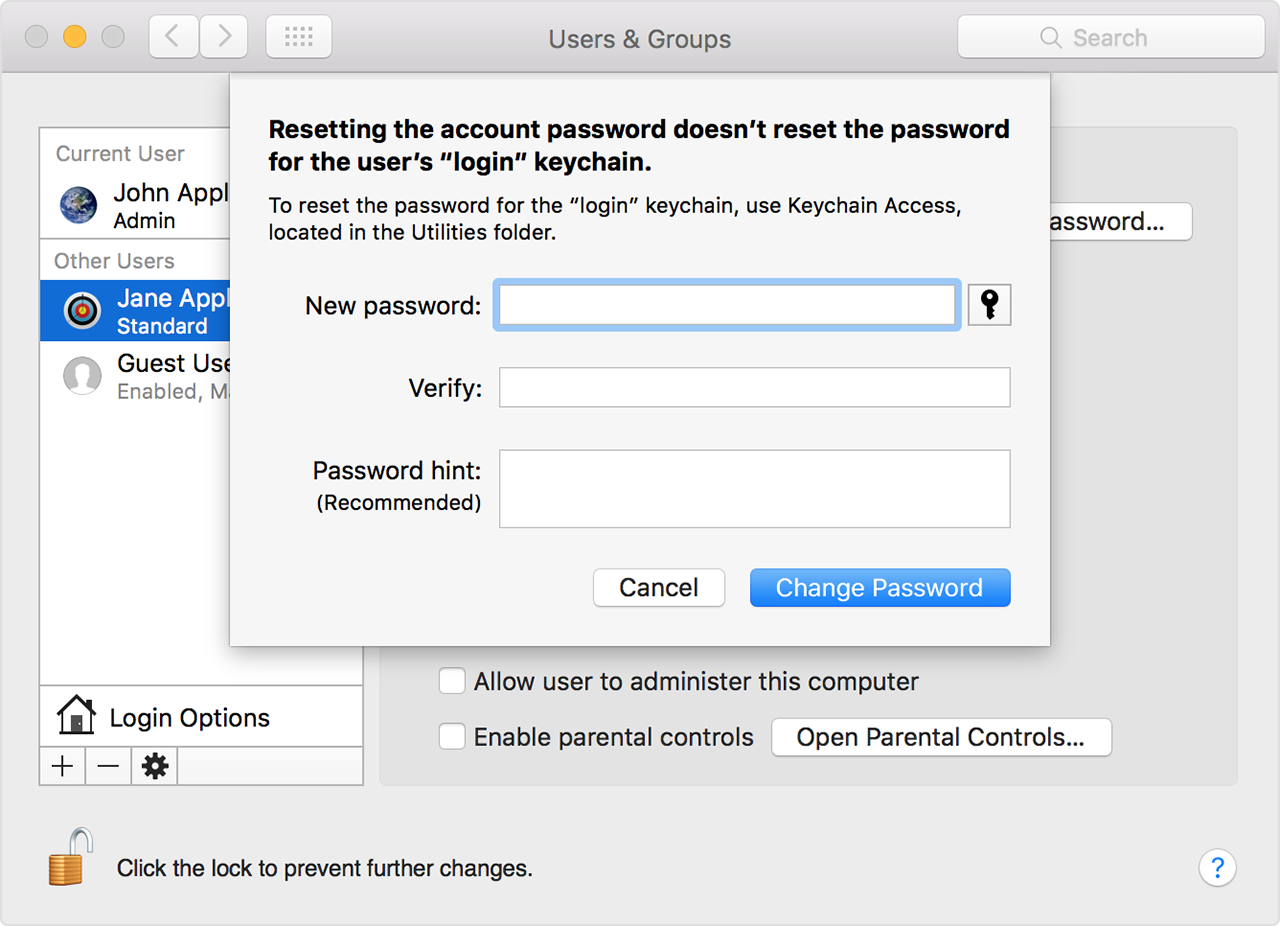
- Choose Log Out from the Apple menu.
- Log in to your account using your new password.
- Determine whether to create a new login keychain.
Reset using the Reset Password assistant (FileVault must be on)
If FileVault is turned on, you might be able to reset your password using the Reset Password assistant:
- Wait up to a minute at the login screen, until you see a message saying that you can use the power button on your Mac to shut down and start up again in Recovery OS. If you don’t see this message, FileVault isn’t on.
- Press and hold the power button until your Mac turns off.
- Press the power button again to turn on your Mac.
- When the Reset Password window appears, follow the onscreen instructions to create a new password.
If you need to connect to Wi-Fi, move your pointer to the top of the screen and use the Wi-Fi menu to connect. To exit without resetting your password, choose Apple menu > Restart.
to connect. To exit without resetting your password, choose Apple menu > Restart.
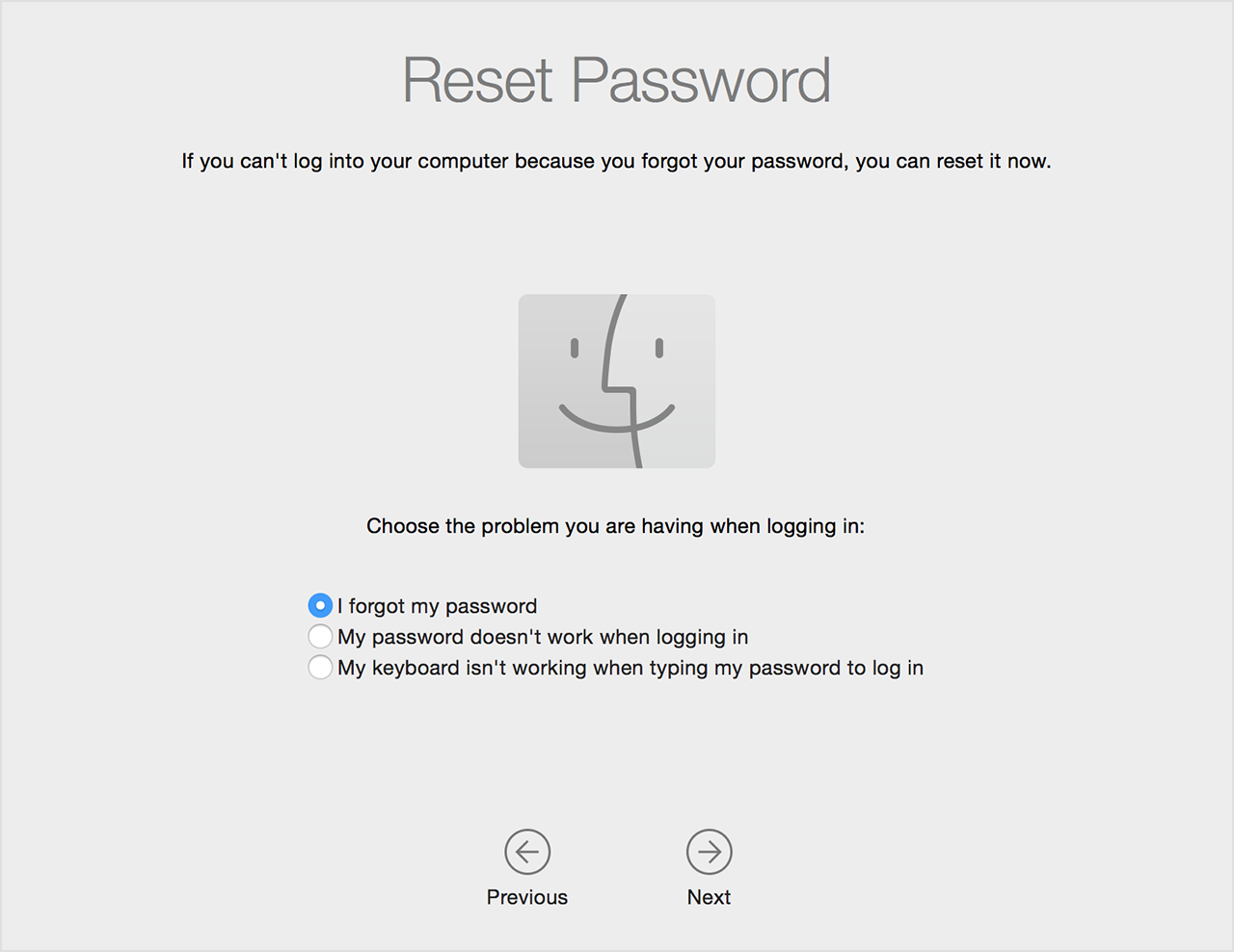
- When done, click Restart.
- If you were able to reset your password with the Reset Password assistant, log in to your account using your new password.
- Determine whether to create a new login keychain.
Reset using your Recovery Key (FileVault must be on)
If FileVault is turned on and you have a FileVault Recovery Key, you can use that key to reset your password.
- At the login screen, keep entering a password until you see a message saying that you can reset your password using your Recovery Key. If you don’t see the message after three attempts, FileVault isn’t on.
- Click
 next to the message. The password field changes to a Recovery Key field.
next to the message. The password field changes to a Recovery Key field. - Enter your Recovery Key. Use uppercase characters, and include the hyphens.
- Follow the onscreen instructions to create a new password, then click Reset Password when done.
- Determine whether to create a new login keychain.
If you can’t log in with your new password after restarting your Mac, take these additional steps:
- Restart again, then immediately hold down Command-R or one of the other macOS Recovery key combinations until you see the Apple logo or a spinning globe.
- When you see the macOS Utilities window, choose Utilities > Terminal from the menu bar.
- In the Terminal window, type
resetpassword, then press Return to open the Reset Password assistant pictured above. - Select ”My password doesn’t work when logging in,” then click Next and follow the onscreen instructions for your user account.

Leave A Comment?