Situatie
In 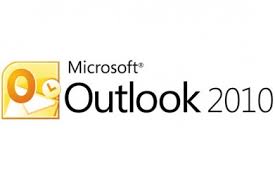 acest tutorial vom configura un cont de tip POP3 in Outlook 2010 pe o statie de lucru ce are ca sistem de operare Windows.
acest tutorial vom configura un cont de tip POP3 in Outlook 2010 pe o statie de lucru ce are ca sistem de operare Windows.
Solutie
Pasi de urmat
Ca prim pas trebuie sa deschideti aplicatia Outlook 2010 instalata pe calculatorul dumneavoastra. Daca nu ati folosit aceasta aplicatie, puteti trece la pasul 2.
Daca ati folosit anterior Outlook 2010 si aveti deja un cont configurat, trebuie sa dati click pe tab-ul File si sa creati un nou cont prin click pe Add account.
Se va deschide fereastra Auto Account setup. In aceasta fereastra nu trebuie sa completam niciun camp si sa selectam Manual configure server settings or additional server types. Next
Se va deschide fereastra cu numele Internet E-mail Settings. Aici vom completa toate campurile. Mai jos aveti un exemplu:
Your Name: Sasu Cornel (numele acesta va aparea in mailurile pe care le trimiteti)
Email address: cornel.s@exemplu.ro (adresa de e-mail corespunzatoare mailbox-ului pe care il detineti)
Account Type: POP3 (alegeti POP3)
Incoming mail server: mail.exemplu.ro
Outgoing mail server (SMTP): mail.exemplu.ro
User Name: cornel.s@exemplu.ro (acelasi lucru ca la Email address)
Password: parola dumneavoastra
Puneti bifa pe Remember password.
Inainte de a trece mai departe dati click pe More settings.
Dupa ce dati click pe More settings se va deschide fereastra Internet E-mail settings. Aici selectati tab-ul Outgoing Server si puneti bifa pe My outgoing server (SMTP) requires authentication si asigurati-va ca optiunea Use same settings as my incoming mail server este selectata.
Selectati tab-ul Advanced si puneti bifa pe This server requires an encrypted connection (SSL), aceasta operatiune va schimba automat portul Incoming server (POP3): din 110 in 995.
Schimbati portul de la Outgoing server (SMTP): din 25 in 465.
Selectati criptarea de tip SSL din campul Use the following type of encrypted connection.
Aceste setari vor varia de la provider la provider.
Dati click pe OK. Acum contul este configurat si puteti crea contul apasand butonul Next si Outlook 2010 va trimite un e-mail de test dupa ce se va loga la serverul de mail POP3.
Daca acest test a dat gres, este necesar sa verificati configuratia.
Apasati pe butonul Finish pentru a termina configurarea contului.
Puteti sa verificati functionalitatea trimitand un email de test pe adresa dumneavoastra.
Spor!

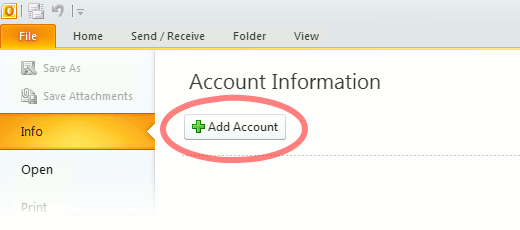


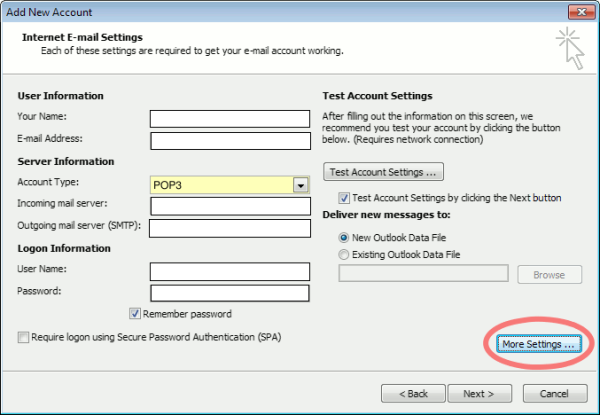
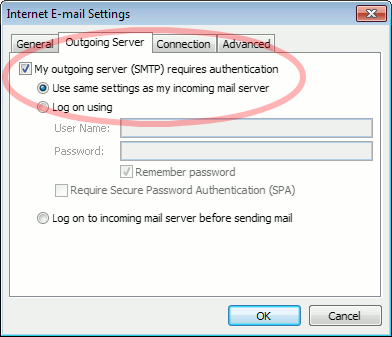
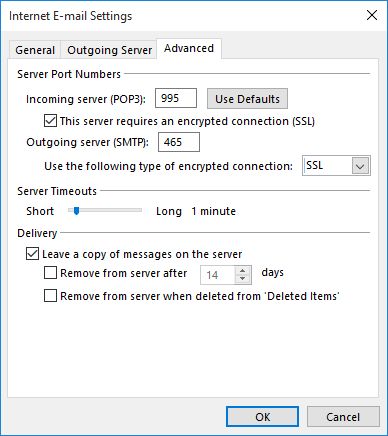
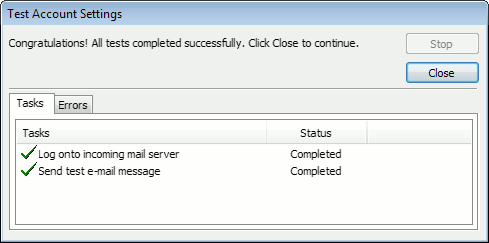
Leave A Comment?