Situatie
Microsoft Edge supports mandatory and recommended policies. Mandatory policies override user preferences and prevent the user from the policy. Recommended policies provide a default setting that the user can override. Most policies are only mandatory but there’s a subset that is mandatory and recommended. If both versions of a policy are set, the mandatory setting takes precedence.
Solutie
Pasi de urmat
If you want to configure Microsoft Edge policy settings in Active Directory, download the files to a network location you can access from a domain controller or a workstation with the Remote Server Administration Tools (RSAT) installed. To configure on an individual computer,download the files to that computer.
When you add the administrative template files to the appropriate location, Microsoft Edge policy settings are immediately available in the Group Policy Editor.
- Add the administrative template to Active Directory
- On a domain controller or workstation with RSAT, go to the PolicyDefinition folder (also known as the Central Store) on any domain controller for your domain. For older versions of Windows Server, you might need to create the PolicyDefinition folder.
- Open MicrosoftEdgePolicyTemplates and go to windows > admx.
- Copy the msedge.admx file to the PolicyDefinition folder. (Example: %systemroot%\sysvol\domain\policies\PolicyDefinitions)
- In the admx folder, open the appropriate language folder. For example, if you’re in the U.S., open the en-US folder.
- Copy the msedge.adml file to the matching language folder in the PolicyDefinition folder. Create the folder if it doesn’t already exist. (Example: %systemroot%\sysvol\domain\policies\PolicyDefinitions\EN-US)
- If your domain has more than one domain controller, the new ADMX files will be replicated to them at the next domain replication interval.
- To confirm the files loaded correctly, open the Group Policy Management Editor from Windows Administrative Tools and expand Computer Configuration > Policies > Administrative Templates > Microsoft Edge. You should see one or more Microsoft Edge nodes as shown below.
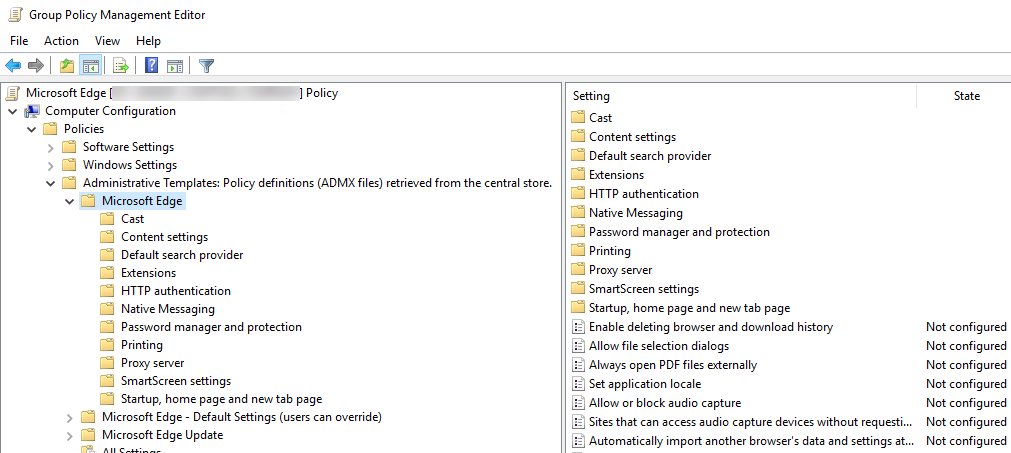
- Add the administrative template to an individual computer
- On the target computer, open MicrosoftEdgePolicyTemplates and go to windows > admx.
- Copy the msedge.admx file to your Policy Definition template folder. (Example: C:\Windows\PolicyDefinitions)
- In the admx folder, open the appropriate language folder. For example, if you’re in the U.S., open the en-US folder.
- Copy the msedge.adml file to the matching language folder in your Policy Definition folder. (Example: C:\Windows\PolicyDefinitions\en-US)
- To confirm the files loaded correctly, open Local Group Policy Editor directly (Windows key + R and enter gpedit.msc) or open MMC and load the Local Group Policy Editor snap-in. If an error occurs, it’s usually because the files are in an incorrect location.
You can set mandatory or recommended policies to configure Microsoft Edge with the Group Policy Editor for both Active Directory and individual computers. You can scope policy settings to either the Computer Configuration or User Configuration by selecting the appropriate node as described below.
- To configure a mandatory policy, open the Group Policy Editor and go to (Computer Configuration or User Configuration) > Policies > Administrative Templates > Microsoft Edge.
- To configure a recommended policy, open the Group Policy Editor and go to (Computer Configuration or User Configuration) > Policies > Administrative Templates > Microsoft Edge – Default Settings (users can override).
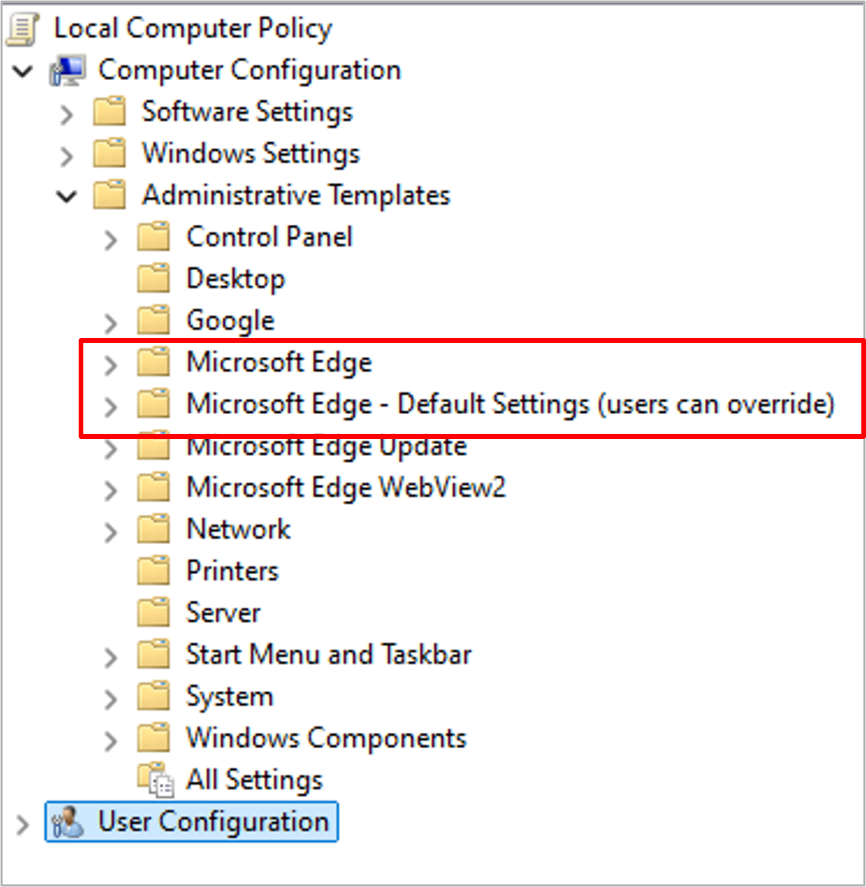

Leave A Comment?