Situatie
Although you can create a bootable USB to install Windows 10 using a variety of tools, including the Media Creation Tool and Rufus, it is also possible to use the Diskpart command-line tool to create a flash drive to clean install Windows 10 to any computer.
Solutie
Pasi de urmat
Before proceeding, you will need to connect a USB flash drive with at least 8GB of space to your computer and the ISO file of Windows 10, which you can download with these steps.
To create a USB flash drive to install Windows 10, use these steps:
- Open Start on Windows 10.
- Search for Command Prompt, right-click the top result, and select the Run as Administrator option.
- Type the following command to open Diskpart and press Enter:
diskpart
- Type the following command to determine the USB flash drive and press Enter:
list disk
- Type the following command to select the storage and press Enter:select disk 1
- 6.Type the following commands to delete everything from the USB thumb drive and press Enter:
clean

-
- Type the following command to create a primary partition and press Enter:
create partition primary
- Type the following command to select the new partition and press Enter:
select partition 1
- Type the following command to create a primary partition and press Enter:
- Type the following command to make the selected partition active and press Enter:
active
- Type the following command to make the USB flash drive bootable and press Enter:
format FS=NTFS quick 3. T
ype the following command to assign a volume and a drive letter for the USB flash drive and press Enter:
assign letter=X
In the command, change X for any available letter you want to use.
- Type the following command to quit the tool and press Enter:
exit
- Type the following command to mount the ISO file and press Enter:
PowerShell Mount-DiskImage -ImagePath "C:\path\to\Windows10.iso"
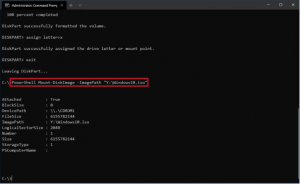
In the command, make sure to update the path with the location where you have stored the ISO file.
- Type the following command to launch Diskpart again and press Enter:
diskpart
- Type the following command to determine the drive letter for the mounted ISO file and press Enter:
list volume
- Type the following command to exit Diskpart and press Enter:
exit
- Type the following command to access the Windows 10 ISO file and press Enter:
E:
- Type the following command to the boot folder and press Enter:
cd boot
- Type the following command to update the volume boot code for the USB flash drive and press Enter:
bootsect /nt60 X:
- Type the following command to copy all the Windows 10 files to the USB flash drive and press Enter:
xcopy E:\*.* X:\ /E /F /H
In the command, change the E and X drive letters with the correct drive letters for the Windows 10 ISO image and the USB flash drive respectively.




Leave A Comment?