Situatie
How to use the Azure portal to deploy a virtual machine (VM) in Azure that runs Windows Server 2016.
Azure virtual machines (VMs) can be created through the Azure portal. This method provides a browser-based user interface to create VMs and their associated resources.
Solutie
Sign in to Azure
Sign in to the Azure portal at https://portal.azure.com.
Create virtual machine
- Choose Create a resource in the upper left-hand corner of the Azure portal.
- In the search box above the list of Azure Marketplace resources, search for and select Windows Server 2016 Datacenter, then choose Create.
- In the Basics tab, under Project details, make sure the correct subscription is selected and then choose to Create new resource group. Type the myResourceGroup for the name.
4. Under Instance details, type myVM for the Virtual machine name and choose East US for your Location. Leave the other defaults.
5. Under Administrator account, provide a username, such as azureuser and a password. The password must be at least 12 characters long and meet the defined complexity requirements.
6. Under Inbound port rules, choose Allow selected ports and then select RDP (3389) and HTTP from the drop-down.
7. Leave the remaining defaults and then select the Review + create button at the bottom of the page.
Connect to virtual machine
Create a remote desktop connection to the virtual machine. These directions tell you how to connect to your VM from a Windows computer. On a Mac, you need an RDP client such as this Remote Desktop Client from the Mac App Store.
1.Click the Connect button on the virtual machine properties page.
2.In the Connect to virtual machine page, keep the default options to connect by DNS name over port 3389 and click Download RDP file.
3.Open the downloaded RDP file and click Connect when prompted.
4.In the Windows Security window, select More choices and then Use a different account. Type the username as localhostusername, enter password you created for the virtual machine, and then click OK.
5.You may receive a certificate warning during the sign-in process. Click Yes or Continue to create the connection.
Install web server
To see your VM in action, install the IIS web server. Open a PowerShell prompt on the VM and run the following command:
When done, close the RDP connection to the VM.
View the IIS welcome page
In the portal, select the VM and in the overview of the VM, use the Click to copy button to the right of the IP address to copy it and paste it into a browser tab. The default IIS welcome page will open, and should look like this:

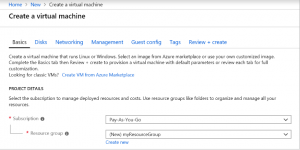
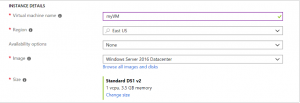
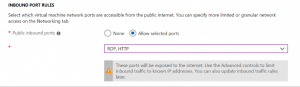
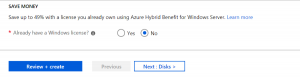
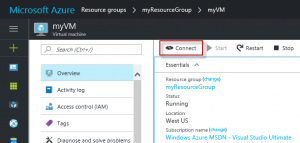
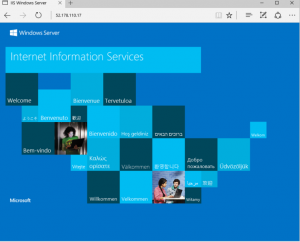
Leave A Comment?