Situatie
Accesul la desktop de la distanță este un instrument puternic care permite utilizatorilor să se conecteze și să controleze un computer sau un server dintr-o altă locație prin Internet cu ajutorul rdp-ului sau a aplicatilor dedicate precum team viewer sau anydesk.
Solutie
Pentru a configura desktopul la distanță în Windows, urmați pașii potriviți sistemului de operare. Înainte de a putea activa desktopul la distanță, asigurați-vă că aveți Windows Pro. Pentru a verifica ediția dvs., verificați sub specificațiile Windows pentru a vedea Ediția PC-ului dvs.
Dacă folosiți Windows Home, fie 11 sau versiuni anterioare, puteți face upgrade la Windows 11 Pro pentru funcționalitățile RDP.
1. Configurarea Remote Desktop cu Windows 11:
- Selectați „Start”
- Deschide „Setări”
- Selectați „Sistem”
- Localizați și faceți click pe „Remote Desktop”
- Setați comutatorul Desktop la Distanță pe Poziția Activat și apoi confirmați alegerea dvs
- Rețineți numele PC-ului listat sub “Numele PC-ului”. Veți avea nevoie de aceste informații pentru pașii din secțiunea “Conectarea cu Remote Desktop” de mai jos.
2. Configurarea cu Windows 10 (1709 sau mai recent):
- Mergi la „Start”
- Click pe „Setări”
- Selectați „Sistem”
- Faceți click pe „Remote Desktop”
- Folosiți cursorul pentru a activa Desktopul Distant
- Adăugați utilizatorii care vor fi autorizați să se conecteze de la distanță
- Notează numele PC-ului pentru utilizare ulterioară.
3. Cum configurăm desktopul la distanță cu Windows 7 și Windows 10:
- Click și deschide Panoul de Control al PC-ului tău
- În „Acasă”, faceți clic pe „Sistem și securitate”
- Selectați „Sistem” (sau direct pe scurtătura „Permiteți accesul la distanță” dacă o vedeți,apoi „Remote Desktop”
- Setări de la distanță
- Aceasta deschide o fereastră nouă: „Proprietăți sistem”. Găsiți fila „Remote”.În secțiunea „Remote Desktop” de mai jos, verificați „permiteți conexiuni la distanță la acest computer”. Aici trebuie să știți dinainte dacă doriți să activați NLA sau nu, deoarece cele două opțiuni sunt separate. Consultați secțiunea de mai jos despre problemele de securitate cu RDP nativ.
- Amintește-ți să faci click pe “aplicare” dacă vrei să validezi înainte de următorul pas.
- Adăugați utilizatorii care vor fi autorizați să se conecteze de la distanță.
- Validare și închidere făcând clic pe “OK”.
Conectarea cu Remote Desktop pe PC-ul sau dispozitivul dumneavoastră
1. Conectarea cu Remote Desktop pe Windows 11
Acum că PC-ul tău cu Windows 11 este configurat pentru conexiuni la distanță, poți folosi Remote Desktop pentru a accesa.
- În caseta de căutare de pe bara de activități, tastați “Remote Desktop Connection” și selectați-l.
- În “Conexiune Desktop la Distanță”, introduceți numele PC-ului pe care l-ați notat în secțiunea anterioară “Cum să Configurați Desktopul la Distanță în Sistemele de Operare Windows”.
- Click “Conectare” pentru a iniția conexiunea la distanță.
2. Stabilirea unei conexiuni la distanță pe Windows 10 (1709 „Fall Creator Update” sau mai recent):
Odată ce ați configurat PC-ul pentru accesul la distanță cu pașii de mai sus.
- După cum este necesar, adăugați utilizatori care vor putea să se conecteze de la distanță făcând click pe “] Selectați utilizatorii care pot accesa acest PC de la distanță.
Rețineți că, în general, membrii grupului Administratorilor au acces automat.Utilizați numele PC-ului dvs. atunci când configurați clienții la care vă veți conecta. Meniu Cum să te conectezi la acest PC.
4. Pe dispozitivul tău Windows, Android sau iOS:
- Descarcă și deschide aplicația Remote Desktop, disponibilă gratuit din Microsoft Store, Google Play sau Mac App Store.
- Adăugați numele PC-ului Windows 11 sau altuia la care doriți să vă conectați (numele PC-ului din secțiunea de configurare).
- Selectați numele PC-ului la distanță pe care l-ați adăugat în aplicație.
- Așteptați ca conexiunea să se stabilească pentru a avea acces la PC-ul dumneavoastră Windows de la distanță.

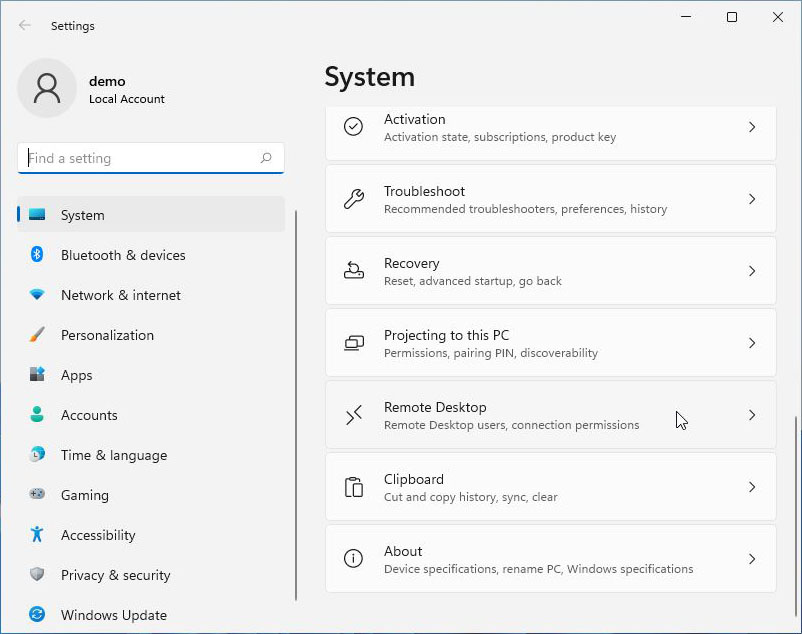
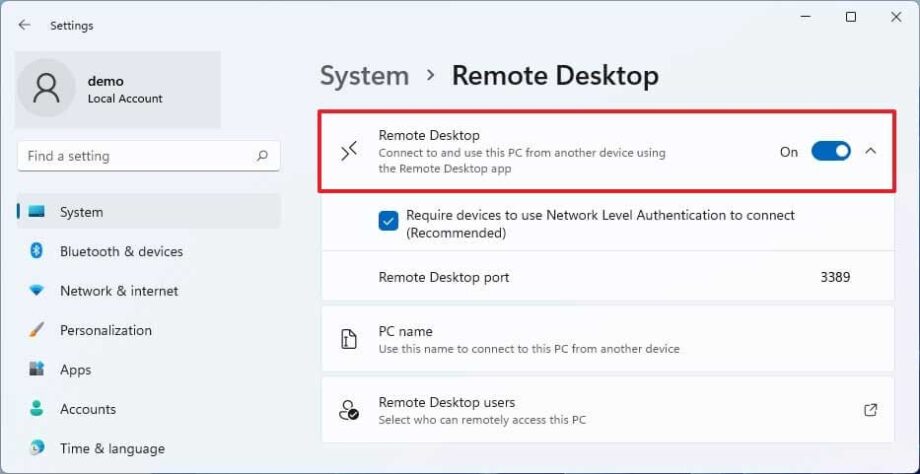
Leave A Comment?