Situatie
Instalarea si crearea task-ului de back-up cu veeam agent.
Solutie
Pasi de urmat
Se va cere acel end user license agreement care e obligatoriu de citit, apoi dam click pe butonul de install:
In acest pas recomand scoaterea bifei cu “run veeam recovery media creation wiard“.Aceasta va face un iso cu intregul hard disk care ulterior se poate restaura (in cazul nostru configuram doar backup-ul ) si dam click pe finish, acum programul este instalat.
In partea de jos- dreapta a ecranului vom intalni o pictograma a programului veeam backup pe care dam click dreapta, iar in meniul aparut alegem “control panel”:
In urmatoarea fereastra avem 3 optiuni:
- Entire computer – va face backup intregului calculator
2. Volume level backup – va face backup unei partitii
3. File level backup- va face backup folderelor selectate
Alegem una dintre optiuni si dam click pe “next”:
In urmatoarea fereastra alegem locatia unde se va salva acel backup (recomandare pe un share folder de pe un NAS).
Alegem shared folder si dam click pe next:
- scriem locatia din retea unde vrem sa stocam backup-ul
- credentialele pentru accesarea acelui share
- cate backup-uri sa tina in urma cu x zile (in imagine avem 14 zile de backup incremental)
- dam click pe advanced pentru a crea backup-ul full
Alegem frecventa cu care se face backup-ul full, zilnic, in anumite zile, saptamanal, lunar, sau anumite luni. Apoi dam click pe butonul “ok”:
In urmatoarea fereastra alegem frecventa cu care se face backup-ul incremental zilnic, in anumite zile saptamanal, precum si la ce ora sa inceapa, apoi dam click pe butonul “apply”:
Ne intoarce in fereastra principala unde putem da click pe backup-ul nou sau inchide fereastra urmand ca ulterior programul sa-si continue backup-ul programat:




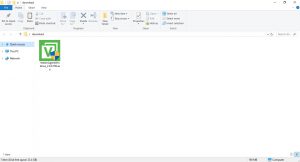

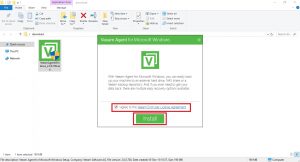
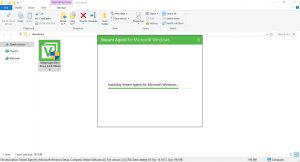
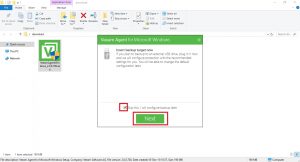


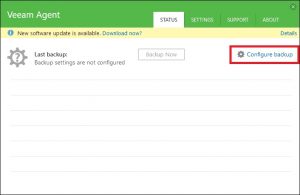

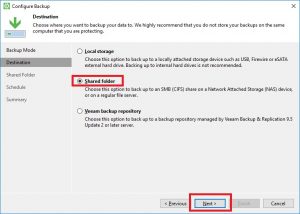





Leave A Comment?