Situatie
Spațiile de lucru sau desktop-urile virtuale reprezintă un grup de sarcini sau programe într-o fereastră dedicată de pe ecranul PC-ului. Spațiile de lucru sunt ideale pentru îmbunătățirea concentrării, a productivității și pentru desktop-uri fără dezordine.
Puteți utiliza spațiile de lucru pentru a vă eficientiza activitatea, concentrându-vă asupra unui set de sarcini conexe în același timp. Pentru a sublinia importanța lor, spațiile de lucru sunt disponibile pe toate sistemele de operare majore: Windows, Linux și macOS.
Iată cum puteți crea și gestiona spații de lucru pe Ubuntu.
De ce sunt importante spațiile de lucru?
Spațiile de lucru fac parte din Linux de ceva timp. Există mai multe beneficii pe care spațiile de lucru le aduc fluxului dvs. de lucru.
- Concentrare: Spațiile de lucru îmbunătățesc productivitatea prin furnizarea unui mediu mai organizat. În loc să pierdeți timp căutând anumite ferestre sau minimizându-le/maximizându-le, puteți comuta rapid între spațiile de lucru care au seturi dedicate de aplicații. Concentrarea pe un singur lucru la un moment dat este una dintre numeroasele modalități de a crește productivitatea.
- Îmbunătățirea fluxului de lucru: Spațiile de lucru vă ajută să vă clasificați activitatea în funcție de diferite proiecte, activități sau contexte. De exemplu, ați putea dedica un spațiu de lucru pentru codificare, altul pentru navigarea pe internet și cercetare, iar altul pentru instrumentele de comunicare.
- Confidențialitate și securitate: Dacă aveți informații sau aplicații sensibile deschise, le puteți plasa pe un spațiu de lucru separat și puteți trece la acesta atunci când este necesar. Acest lucru ajută la prevenirea expunerii accidentale a datelor confidențiale sau a aplicațiilor către alte persoane care ar putea vizualiza ecranul dvs.
Solutie
Pasi de urmat
Crearea unui spațiu de lucru pe Ubuntu
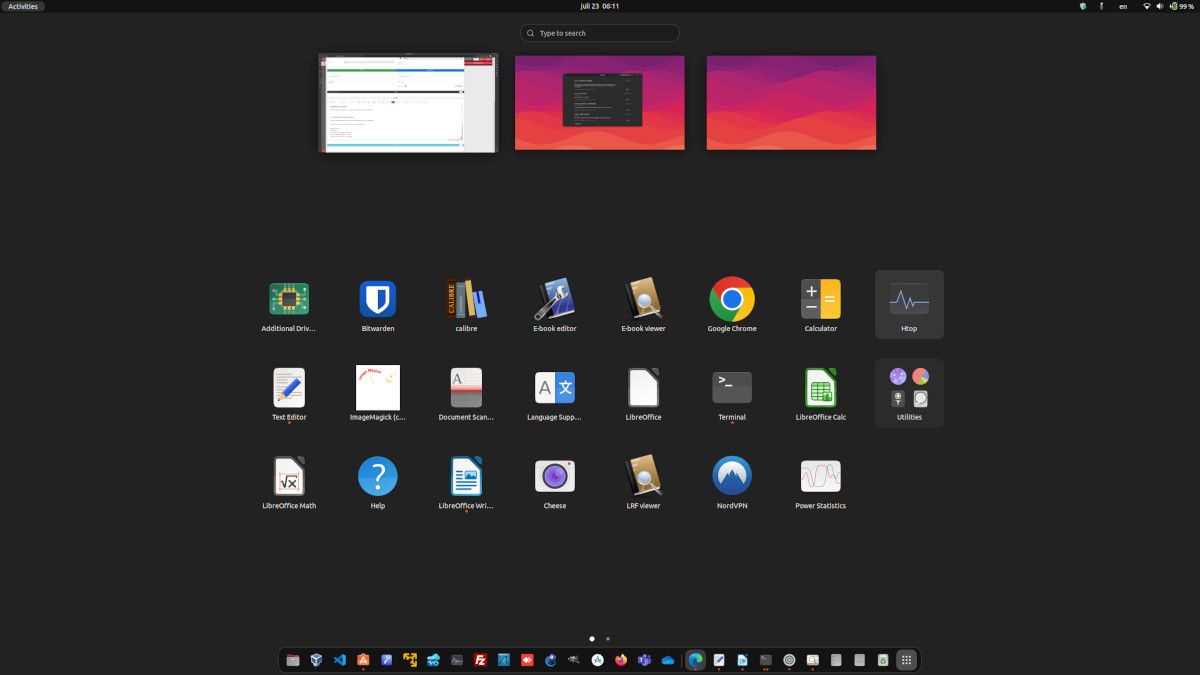
În mod implicit, Ubuntu creează un al doilea spațiu de lucru pentru dvs. Pentru a-l vedea, faceți clic pe butonul Activități din colțul din stânga sus al desktop-ului.
Spațiile dvs. de lucru sunt afișate chiar sub câmpul de căutare. De asemenea, al doilea spațiu de lucru este afișat parțial în partea dreaptă a desktop-ului. Ca o comandă rapidă, apăsați pur și simplu tasta Window sau Super pentru a afișa prezentarea generală a spațiului de lucru.
Pentru a începe să utilizați al doilea spațiu de lucru, glisați și fixați oricare dintre programele software deschise sau o pictogramă software din dock în al doilea spațiu de lucru.
Atunci când adăugați elemente în al doilea spațiu de lucru, Ubuntu va crea în mod dinamic un al treilea spațiu de lucru, gata de utilizare atunci când este necesar. În esență, un nou spațiu de lucru va fi creat ori de câte ori adăugați elemente la un spațiu de lucru gol.
Pentru a închide un spațiu de lucru, pur și simplu mutați sau închideți toate ferestrele din spațiul de lucru respectiv.
Navigarea între spațiile de lucru pe Ubuntu
Odată cu crearea unor spații de lucru, este ușor să navigați între spațiile dvs. de lucru pentru productivitate maximă.
Apăsați tasta Super sau Windows de două ori pentru a vizualiza toate spațiile de lucru dintr-o privire; de aici puteți selecta spațiul de lucru cu care doriți să lucrați. Mai mult, puteți glisa și plasa un program în spațiul de lucru preferat.
Deplasați-vă către un spațiu de lucru din dreapta apăsând scurtătura de tastatură Ctrl + Alt + Săgeată dreapta. Navigați către un spațiu de lucru din partea stângă folosind tastele Ctrl + Alt + Săgeată stânga.
Dacă aveți mai multe spații de lucru deschise și doriți să navigați rapid la primul spațiu de lucru, apăsați Super + Home. Pentru a naviga către ultimul spațiu de lucru, utilizați Super + End.
Pentru a muta rapid o fereastră deschisă la următorul spațiu de lucru, apăsați Shift + Ctrl + Alt + Săgeată dreapta. Utilizați comanda rapidă Shift + Ctrl + Alt + Săgeată stânga pentru a o muta într-un spațiu de lucru din partea stângă.
Personalizarea setărilor spațiului de lucru pe Ubuntu
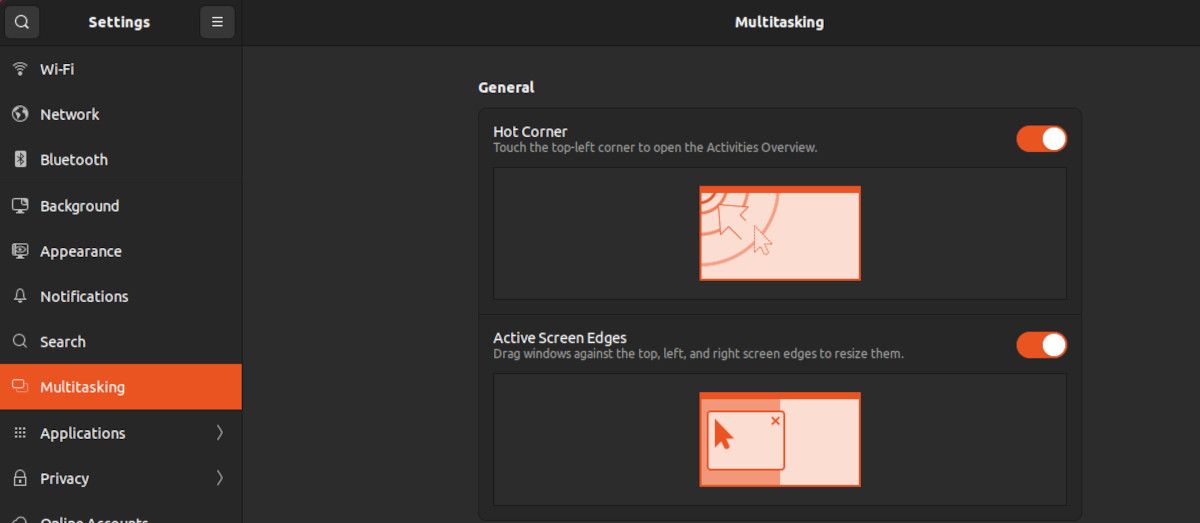
Una dintre cele mai mari caracteristici ale spațiilor de lucru pe Ubuntu este că acestea sunt ușor de personalizat pentru a vă satisface nevoile.
Pentru a începe personalizarea, deschideți Settings prin apăsarea tastei Super, apoi tastați „settings” în bara de căutare care apare.
În cadrul meniului de setări, mergeți la opțiunea Multitasking.
1. Hot corner
Funcția Hot Corner vă permite să afișați rapid prezentarea generală a spațiului de lucru folosind o mișcare a mouse-ului. Pentru a o activa, faceți clic pe butonul de comutare Hot Corner din cadrul setărilor Multitasking.
Odată activată, puteți afișa prezentarea generală a spațiului de lucru prin deplasarea mouse-ului în colțul din stânga sus al ecranului.
2. Fixed Workspaces
După cum ați văzut, Ubuntu utilizează în mod implicit spații de lucru dinamice și anexează automat spații de lucru pe măsură ce adăugați programe.
Dacă nu vă place acest comportament implicit, puteți seta un număr fix de spații de lucru. De exemplu, dacă setați numărul de spații de lucru la cinci, veți obține automat acest număr de spații de lucru ori de câte ori porniți sistemul.
Numărul fix de spații de lucru va rămâne deschis chiar dacă acestea nu sunt utilizate sau dacă ați închis toate programele active.
3. Other settings
Alte personalizări importante pe care le puteți modifica includ modul de lucru cu spațiile de lucru dacă utilizați mai multe monitoare.
De asemenea, puteți personaliza modul de comutare între aplicațiile deschise în cadrul spațiilor de lucru, în funcție de configurația dvs. De exemplu, dacă utilizați mai multe monitoare sau nu.
Pentru mai multe ajustări, puteți instala extensii precum GNOME Workspace Switcher Manager.
Spațiile de lucru pe Ubuntu sunt excelente pentru productivitate
Spațiile de lucru Ubuntu sunt ușor de creat și de gestionat. Atunci când sunt utilizate corespunzător, spațiile de lucru pot contribui la îmbunătățirea productivității, permițându-vă să vă concentrați asupra unei singure sarcini. Acestea sunt, de asemenea, vitale pentru a avea un desktop organizat și fără dezordine.

Leave A Comment?