Situatie
Aplicația de securitate încorporată în Windows, Microsoft Defender, vă protejează computerul de agenți rău intenționați și viruși. Cu toate acestea, pot exista situații în care doriți să o dezactivați, cum ar fi atunci când testați o aplicație de securitate terță parte.
Solutie
Pasi de urmat
Când ar trebui să dezactivați definitiv Microsoft Defender Antivirus
Microsoft Defender Antivirus oferă diverse funcții de protecție, inclusiv protecție în timp real, protecție oferită în cloud, protecție rețelei și multe altele. Când dezactivați Microsoft Defender, pierdeți accesul la toate aceste protecții, lăsând computerul în pericol.
În general, ar trebui să evitați dezactivarea Microsoft Defender Antivirus. Cu toate acestea, dacă este nevoie, de exemplu, când trebuie să instalați o aplicație pe care Defender o blochează, o puteți dezactiva temporar. Pentru a face acest lucru, dezactivați Protecția în timp real în aplicația Windows Security, instalați aplicația și apoi reactivați Protecția în timp real.
În plus, dacă intenționați să dezactivați definitiv Defender Antivirus pentru a instala o aplicație de securitate terță parte, trebuie să vă reconsiderați alegerea. Acest lucru se datorează faptului că atunci când instalați un program antivirus compatibil non-Microsoft, antivirusul Microsoft Defender se va dezactiva automat. Programele antivirus compatibile non-Microsoft sunt cele care nu cauzează probleme atunci când sunt instalate împreună cu Windows Defender.
Din fericire, există numeroase programe antivirus care sunt compatibile cu Microsoft. Pentru a verifica compatibilitatea, ar trebui să verificați manualul de utilizare al programului antivirus sau să întrebați vânzătorul.
Cu toate acestea, dacă doriți să instalați un program de securitate care nu este compatibil cu Microsoft, va trebui să dezactivați definitiv Microsoft Defender Antivirus. Acum că știți când ar trebui și nu ar trebui să dezactivați definitiv Microsoft Defender, haideți să vedem cum puteți dezactiva definitiv Microsoft Defender pe Windows 11.
Dezactivați Protecția în timp real și Protecția împotriva manipulării în aplicația de securitate Windows
Spre deosebire de dezactivarea temporară a Microsoft Defender Antivirus, dezactivarea definitivă a acestuia nu este simplă. În primul rând, va trebui să dezactivați Protecția în timp real și împotriva modificărilor în aplicația Windows Security.
Dezactivarea protecției în timp real asigură că Microsoft Defender nu va scana niciun fișier de pe computer. Și dezactivarea Protecției împotriva manipulării vă permite să faceți modificări setărilor antivirus Microsoft Defender de pe computer, ceea ce altfel nu ar fi posibil. Pentru a dezactiva aceste setări, deschideți meniul Start, tastați Windows Security în bara de căutare și apăsați Enter.
Alegeți „Protecție împotriva virușilor și amenințărilor” din bara laterală din stânga, apoi faceți click pe „Gestionați setările” din dreapta.
Dezactivați comutatorul „Protecție în timp real”. Dacă apare UAC, faceți click pe „Da” pentru a vă confirma decizia.
Apoi, dezactivați comutatorul „Protecție împotriva manipulării”. Faceți click pe „Da” când apare solicitarea UAC.
După ce ați ajustat aceste setări în aplicația Windows Security, sunteți gata să dezactivați definitiv Microsoft Defender Antivirus pe Windows 11.
Dezactivați Microsoft Defender utilizând Editorul de registry
Dacă aveți Windows 11 Home instalat pe computer, puteți utiliza Editorul de registru pentru a dezactiva definitiv Microsoft Defender.
Editarea registrului este riscantă, deoarece o mișcare greșită vă poate face sistemul instabil. Ca măsură de precauție, asigurați-vă că faceți o copie de rezervă a registrului și creați un punct de restaurare . În acest fel, puteți restabili computerul într-o stare de funcționare în cazul în care ceva nu merge bine.
Deschideți meniul Start, introduceți Registry Editor în bara de căutare și apăsați Enter. Apoi, în Editorul Registrului, navigați la următoarea cale:
Computer\HKEY_LOCAL_MACHINE\SOFTWARE\Policies\Microsoft\Windows Defender
Faceți click dreapta pe tasta „Windows Defender” din bara laterală din stânga, plasați cursorul peste „Nou” și alegeți „Valoare DWORD (32 de biți)”.
Denumiți valoarea „DisableAntiSpyware”. Apoi, faceți dublu clic pe valoarea „DisableAntiSpyware”, tastați 1 în câmpul „Value Data” și faceți click pe „OK”.
După aceea, reporniți computerul pentru ca modificările să intre în vigoare. La repornire, veți vedea că Microsoft Defender a fost dezactivat definitiv pe computer.
Pentru a reactiva Microsoft Defender Antivirus, tastați 0 în câmpul „Value Data” din valoarea „DisableAntiSpyware” și faceți clic pe „OK”. După aceea, va trebui să activați „Protecție în timp real” și „Protecție împotriva falsificării” și în aplicația Windows Security.

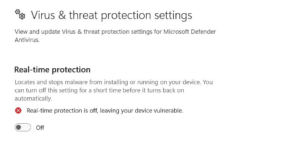
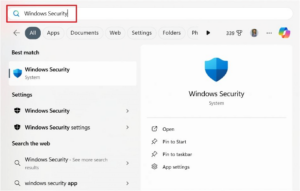




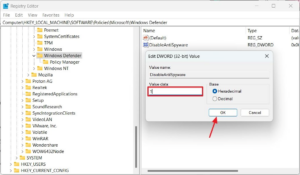

Leave A Comment?