Situatie
Windows Subsystem for Linux (WSL) vă permite să rulați distribuții Linux într-un mediu virtual pe PC. Dezinstalarea acestuia nu este atât de simplă; trebuie să eliminați distribuțiile, aplicațiile asociate și caracteristicile Windows.
Solutie
Pasi de urmat
Eliminați toate distribuțiile Linux instalate pe Windows
Acest pas nu va fi relevant pentru toată lumea, dar dacă ați instalat mai multe distribuții Linux, ar trebui să le eliminați mai întâi. Acest lucru vă ajută să vă asigurați că niciun fișier asociat cu instalațiile Linux nu rămâne pe computer atunci când dezinstalați WSL.
- Apăsați Win + I pentru a deschide aplicația Settings
- Navigați la Apps > Installed Apps
- Faceți click pe pictograma elipsă (…) din dreptul unei distribuții Linux și selectați opțiunea Uninstall
- Repetați același lucru pentru toate distribuțiile disponibile în listă.
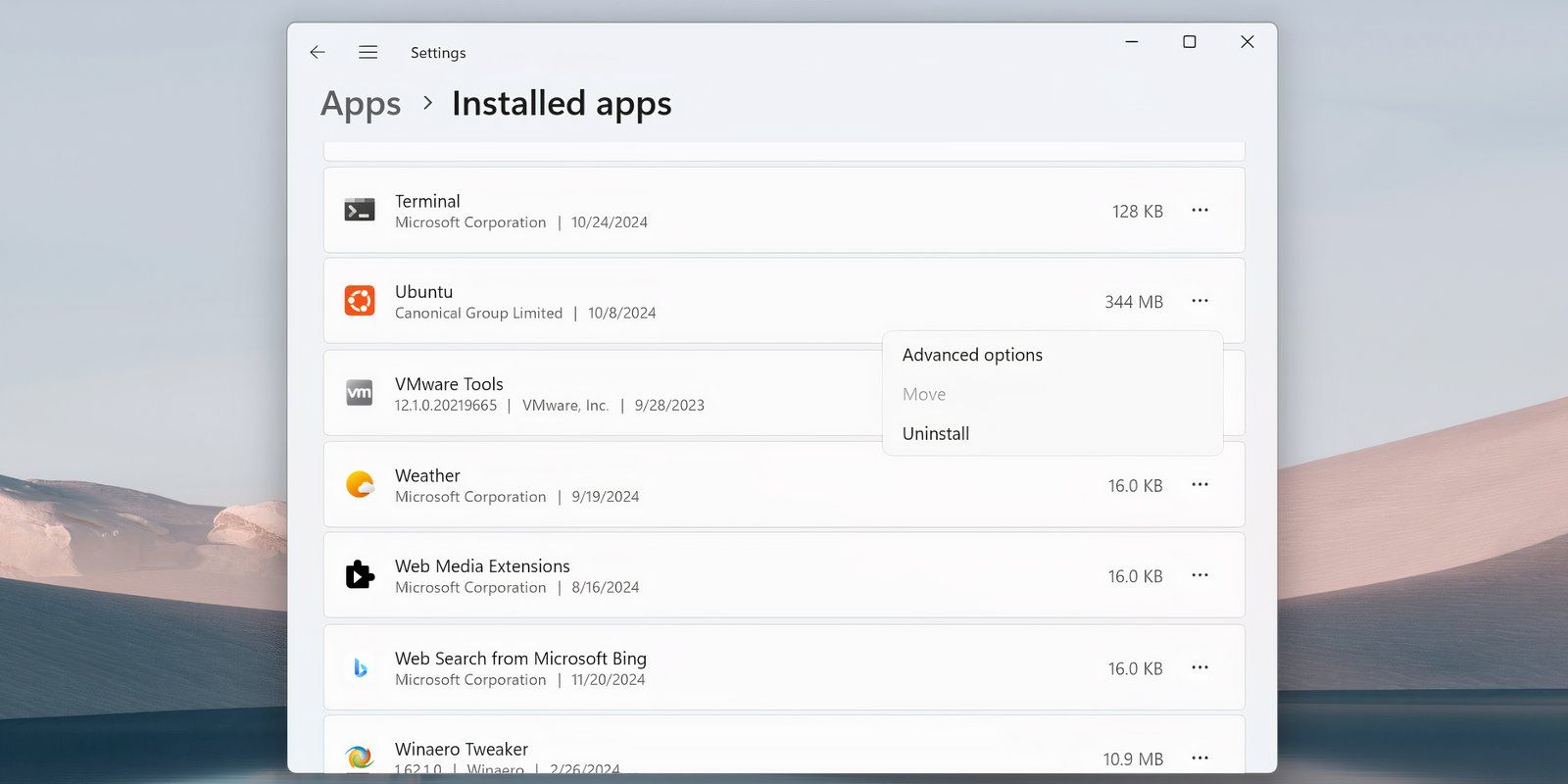
Dezinstalarea componentelor WSL
Odată eliminate toate versiunile de Linux, puteți elimina aplicația WSL și componentele sale conexe. Ca și în cazul pasului anterior, puteți elimina WSL în același mod în care ați elimina orice altă aplicație din Windows 11 sau 10.
Mergeți la Settings > Apps > Apps & Features și caracteristici și derulați în jos până în partea de jos a listei de aplicații pentru a găsi Windows Subsystem for Linux. Faceți click pe butonul more și selectați Uninstall. În Windows 10, faceți click pe numele aplicației și apoi selectați Uninstall.
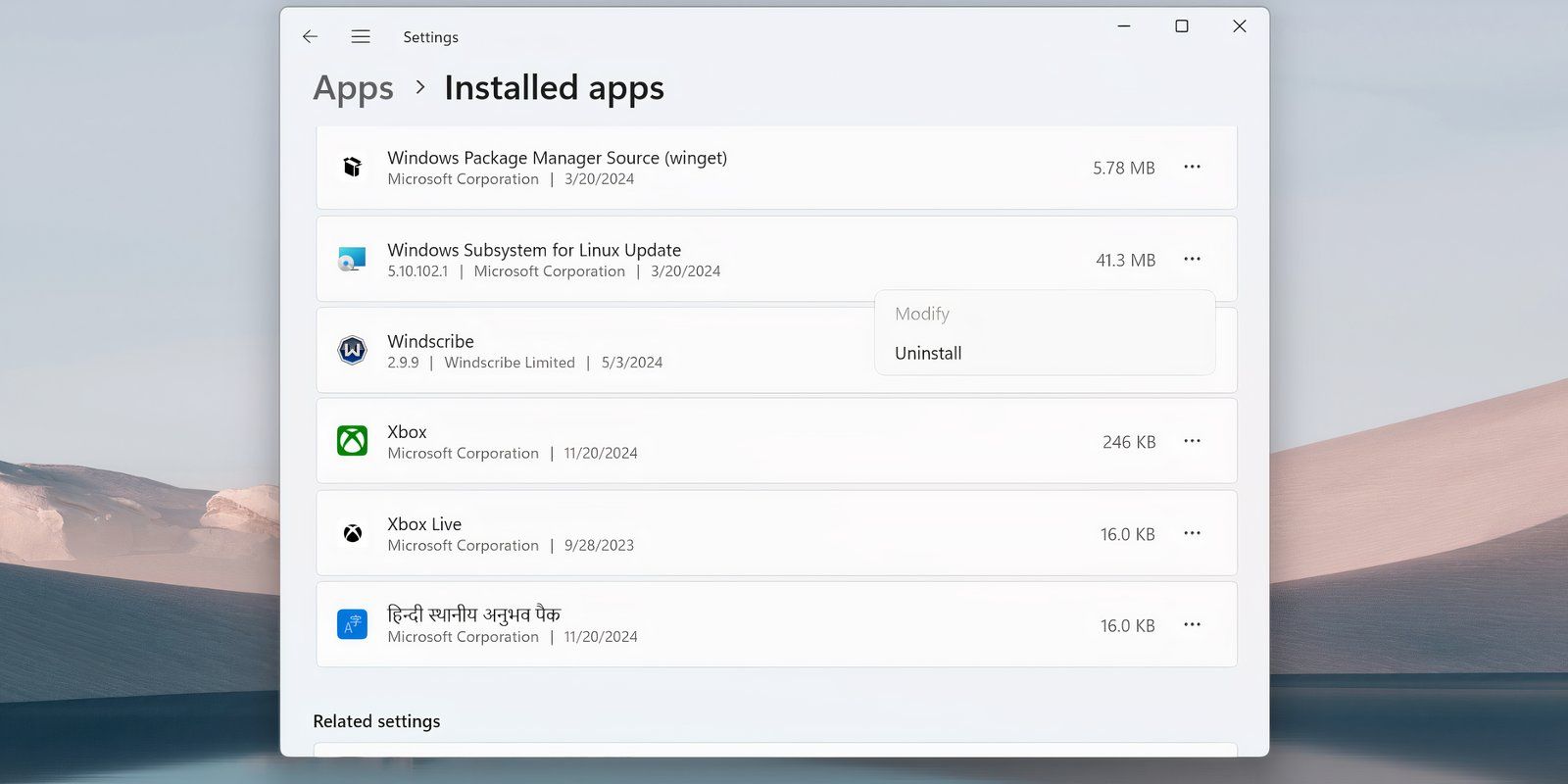
Dacă vedeți componente WSL suplimentare, cum ar fi actualizarea WSL sau WSLg Preview, dezinstalați-le în același mod.
Dezinstalarea WSL și a platformei de mașini virtuale
Partea finală a procesului este dezinstalarea fișierelor de bază WSL și dezactivarea opțiunii din panoul Caracteristici opționale Windows.
Apăsați Win + S pentru a deschide căutarea Windows. Tastați Activați sau dezactivați caracteristicile Windows și apăsați Enter.
Derulați în jos lista de caracteristici pentru a găsi și deselecta opțiunea Windows Subsystem for Linux.
Dacă nu aveți nevoie să rulați niciun alt hipervizor, cum ar fi VMware, deselectați opțiunea Virtual Machine Platform.
Faceți clic pe OK, apoi reporniți computerul.
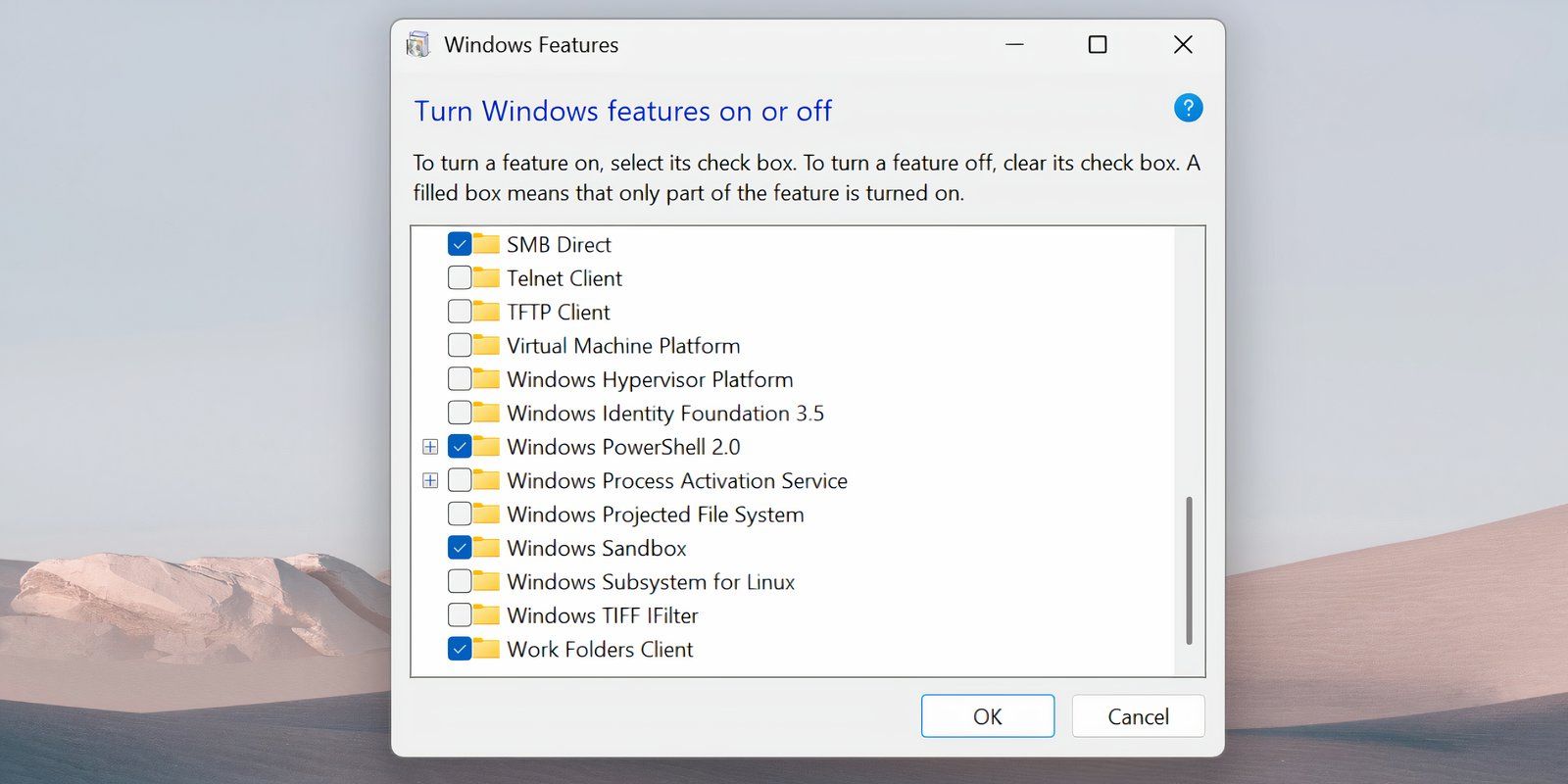
WSL ar trebui acum să fie complet eliminat din computerul dumneavoastră. Acesta nu va primi actualizări automate și nu veți putea interacționa în niciun fel.

Leave A Comment?