Situatie
Actualizarea sistemului Linux la cea mai recentă și mai bună versiune este, în general, un proces interesant și simplu. Din păcate, nu este întotdeauna așa. Uneori, plăcerea de a actualiza versiunile este zădărnicită de incompatibilități sau modificări intolerabile.
Solutie
Pasi de urmat
Pregătiți-vă pentru downgrade-ul sistemului dvs.
Downgrade-ul nu este chiar la fel ca upgrade-ul. În esență, actualizările distribuției sunt practic nereversibile. Pachetele și fișierele de configurare sunt toate actualizate pentru a fi compatibile cu noua distribuție – și nu există exact o metodă încorporată de a le reconfigura pentru a fi compatibile din nou cu vechiul sistem.
În majoritatea cazurilor, cea mai ușoară modalitate de a vă downgrade sistemul este reinstalarea Linux. Va trebui să vă pregătiți înainte de a face acest lucru. Înainte de a reinstala Linux, trebuie să transferați toate fișierele personale importante pe o unitate externă sau pe un site de stocare în cloud.
Dacă nu aveți o unitate externă, luați în considerare instalarea versiunii vechi alături de cea nouă într-o configurație dual-boot, astfel încât să vă puteți păstra fișierele.
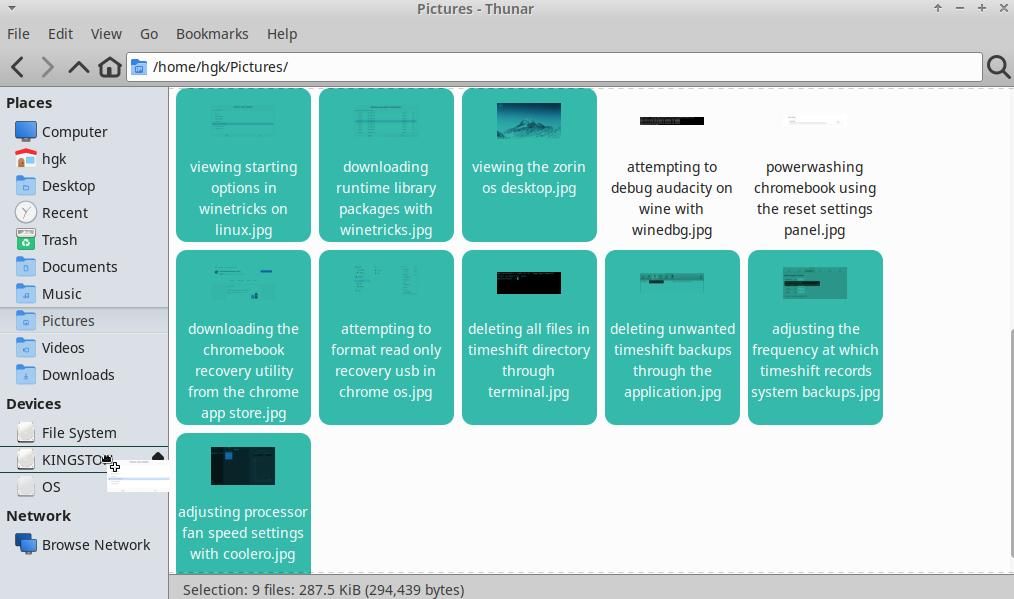
Puteți să vă salvați manual fișierele copiindu-le pe o unitate externă sau încărcându-le pe o unitate de stocare online în cloud, dar acest lucru nu este întotdeauna fezabil dacă aveți o cantitate mare de fișiere.
Dacă preferați să automatizați procesul, luați în considerare utilizarea Déjà Dup. Această aplicație vă va permite să salvați orice foldere selectate pe o unitate externă sau pe o unitate de stocare în cloud în câteva minute.
Luați în considerare utilizarea instantaneelor de sistem pentru downgrade
Dacă utilizați o aplicație precum Timeshift pentru a crea automat instantanee de sistem, s-ar putea să nu fiți nevoit să reinstalați complet Linux. Timeshift stochează copii de siguranță ale tuturor fișierelor de sistem – ceea ce înseamnă că puteți face downgrade eficient sistemului Linux prin restaurarea acestuia la o copie de siguranță care a fost făcută înainte de upgrade.
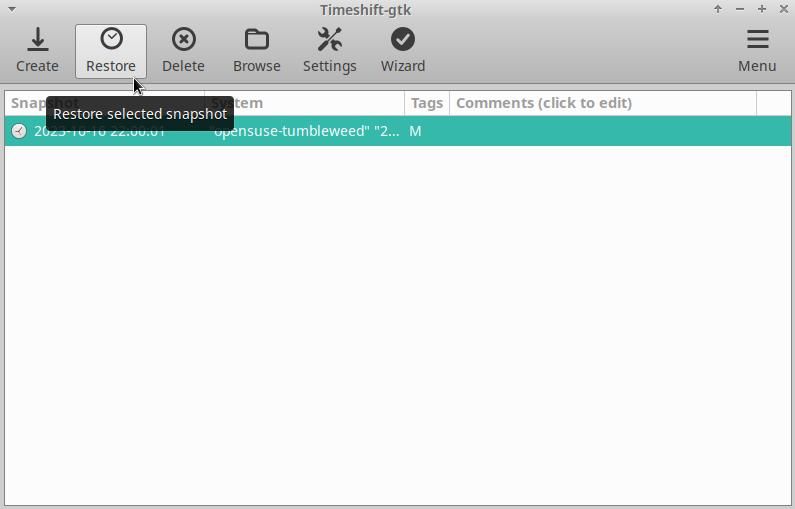
Restaurarea sistemului dvs. la un instantaneu mai vechi este relativ simplă cu Timeshift. După ce ați deschis aplicația, va trebui să defilați prin instantaneele listate până când găsiți unul care a fost capturat înainte de actualizare. Selectați-l și faceți clic pe Restore (Restaurare).
După ce confirmați că setările implicite de restaurare sunt adecvate, faceți click pe Next și urmăriți cum sistemul Linux este readus la gloria sa inițială.
Determinați la ce versiune să faceți downgrade
Dacă intenționați să faceți downgrade printr-o reinstalare manuală, următorul pas va fi să determinați la ce versiune să faceți downgrade. În majoritatea cazurilor, veți dori să faceți downgrade la versiunea pe care o foloseați anterior, dar acest lucru nu este recomandabil dacă este o versiune pe termen scurt.
Va trebui să descărcați această versiune din arhiva de pe site-ul web oficial al distribuției. Căutați “[distribution] release archive” și navigați la site-ul web unde distribuția dvs. este lansată oficial. Descărcați media de instalare și pregătiți-vă să o utilizați.
Creați o unitate Linux bootabilă
După ce ați descărcat versiunea dorită de Linux, sunteți gata să o reinstalați – și tot ce vă rămâne de făcut este să creați o unitate bootabilă. Cel mai simplu mod de a realiza acest lucru implică o aplicație numită UNetbootin. Deși comanda specifică poate varia în funcție de managerul de pachete pe care îl utilizează distribuția dvs., puteți instala UNetbootin cu:
sudo apt-get update
sudo apt-get install unetbootin
Apoi, conectați o unitate USB goală la computerul dvs. și lansați UNetbootin. Verificați dacă unitatea USB este goală de orice fișiere pe care doriți să le păstrați, deoarece transformarea acesteia într-o unitate bootabilă va distruge ireversibil orice fișiere stocate pe unitate.
Deschideți fereastra UNetbootin și selectați imaginea ISO pe care doriți să o instalați din fișierele dvs. (Alternativ, selectați o distribuție din lista de presetări a UNetbootin).
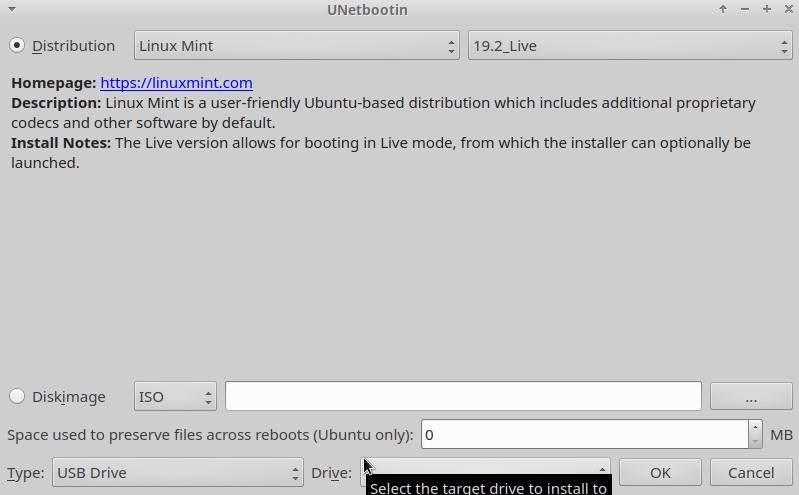
În partea de jos a solicitării UNetbootin, va trebui să selectați unitatea USB. Trebuie să selectați unitatea corectă – dacă nu sunteți sigur, verificați managerul de fișiere și luați în considerare deconectarea și reconectarea unității, astfel încât să știți care este. Faceți clic pe OK și permiteți UNetbootin să extragă fișierele necesare și să transforme unitatea dvs. USB într-un instalator bootabil.
Downgrade Linux prin reinstalarea distribuției
După ce ați creat o unitate bootabilă, sunteți în sfârșit gata să faceți downgrade sistemului Linux. Veți fi încântat să aflați că, de aici, procesul este incredibil de ușor.
Dacă nu ați făcut-o deja, ar trebui să salvați toate fișierele importante pe o unitate externă sau pe un server cloud. În continuare, opriți și reporniți PC-ul. Va trebui să întrerupeți boot-ul pentru a accesa BIOS-ul.
Așteptați până când logo-ul producătorului apare pe ecranul computerului dvs. și începeți să atingeți rapid tasta de pornire. Tasta de pornire poate varia în funcție de computerul dvs., dar este probabil să fie F2, F10, F12, Del sau Esc. Dacă nu sunteți sigur, ar trebui să căutați pe Google „[model de computer] tasta de pornire”.
Navigați la secțiunea Boot Order din BIOS și ajustați configurația astfel încât PC-ul să pornească de la unitatea USB. Ieșiți din BIOS și lăsați computerul să repornească. Acesta ar trebui să recunoască automat suportul de instalare și să pornească într-un meniu de opțiuni.
Dacă nu sunteți sigur dacă doriți să instalați sistemul de operare, puteți încerca temporar distribuția prin unitatea USB, fără a vă deteriora fișierele în niciun fel. În caz contrar, faceți click pe instrucțiunile de reinstalare și downgrade a distribuției.

Leave A Comment?