Situatie
Solutie
Cum să vă conectați la Windows 11 fără Enter
1. Configurați codul PIN
- Deschide Setări și accesează Conturi> Opțiuni de conectare .
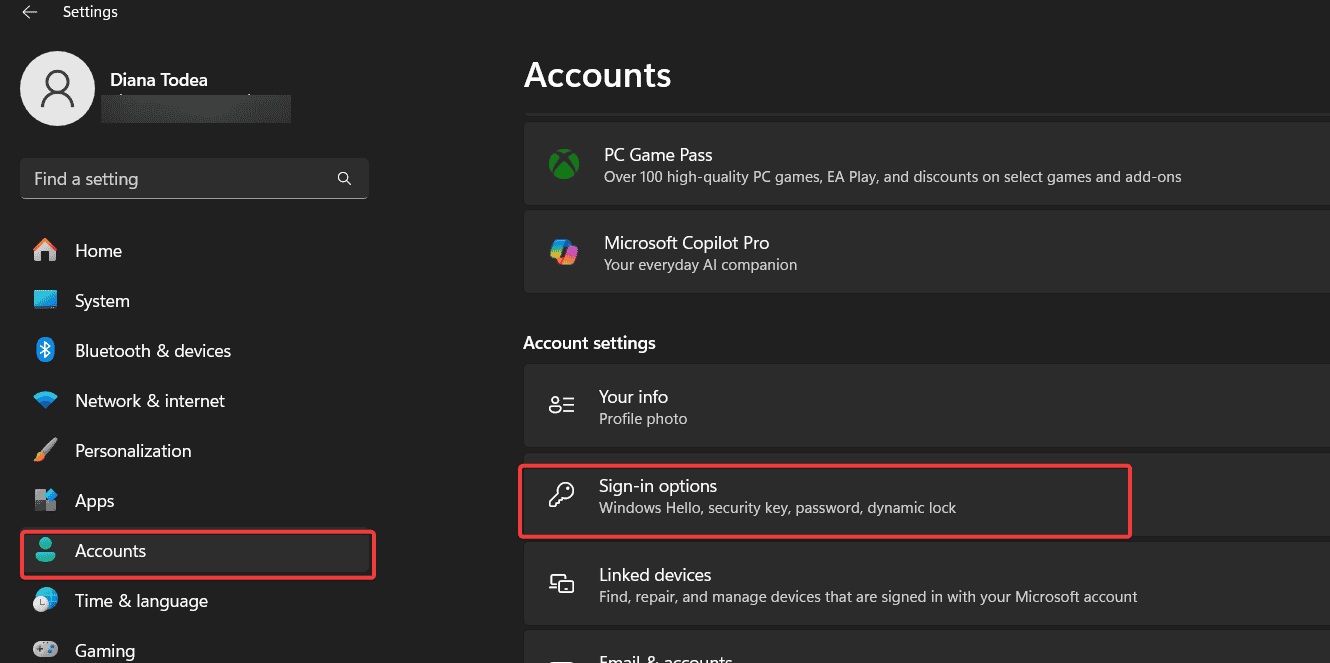
- Selectați PIN (Windows Hello)
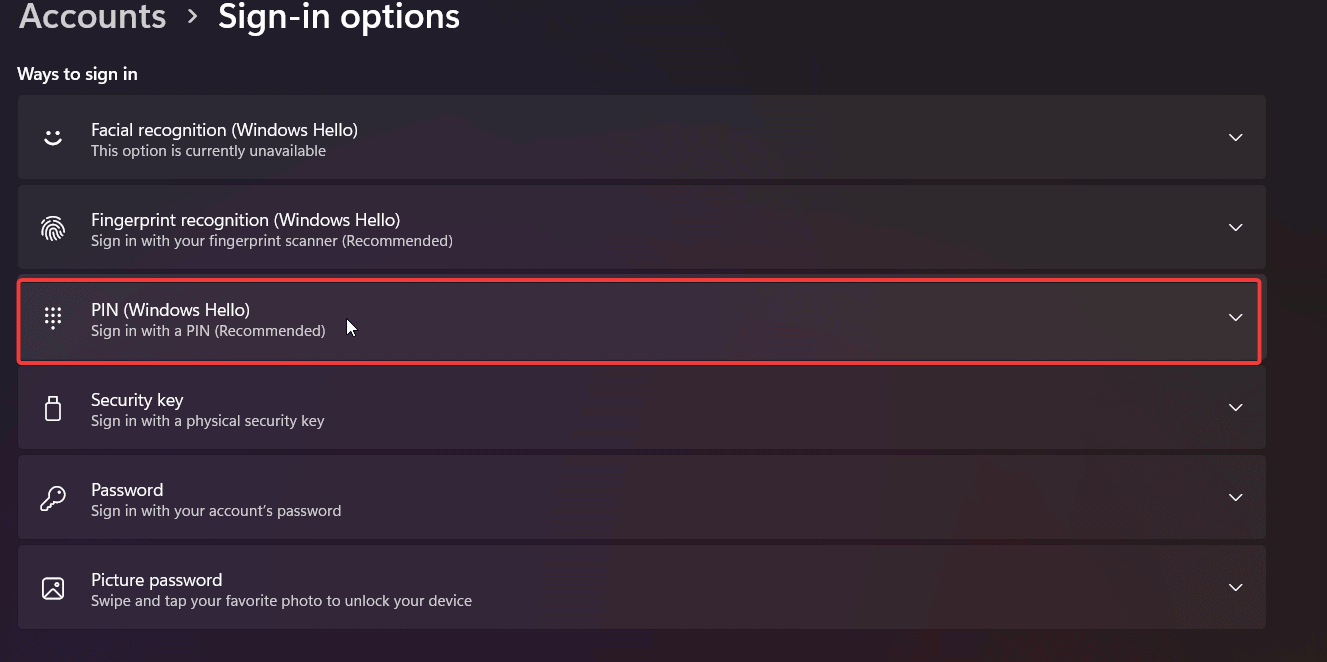
- Faceți clic pe butonul Configurare.

- Creați un nou PIN și apăsați OK .

Aceasta vă va schimba opțiunea de conectare de la parolă la PIN. Fiind o caracteristică Windows Hello , PIN-ul nu necesită să apăsați Enter odată ce îl introduceți, conectându-vă automat.
2. Activați autentificarea automată
- Tastați Windows + R
- În caseta de dialog, tastați netplwiz și apăsați Enter.
- Debifați caseta care spune că Utilizatorii trebuie să introducă un nume de utilizator și o parolă pentru a utiliza acest computer
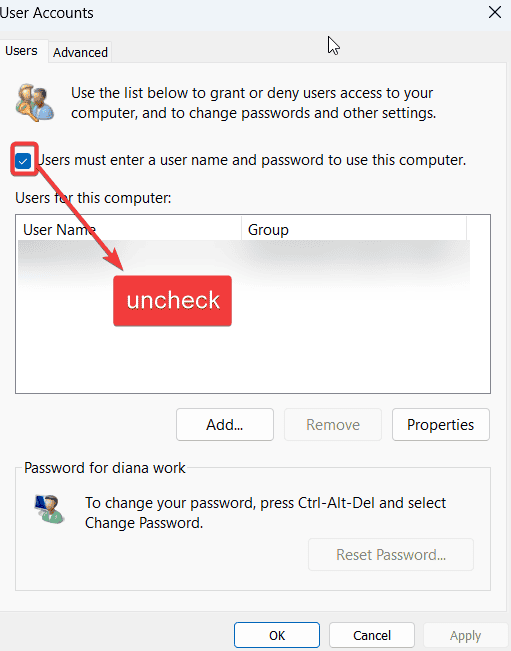
- Faceți click pe OK pentru a vă salva setările. Dacă vi se solicită, introduceți parola pentru a confirma.
Odată ce faceți acest lucru, Windows 11 se va conecta automat fără a fi necesară parola.
3. Activați recunoașterea facială sau amprenta digitală
- Accesați Setări > Conturi > Opțiuni de conectare
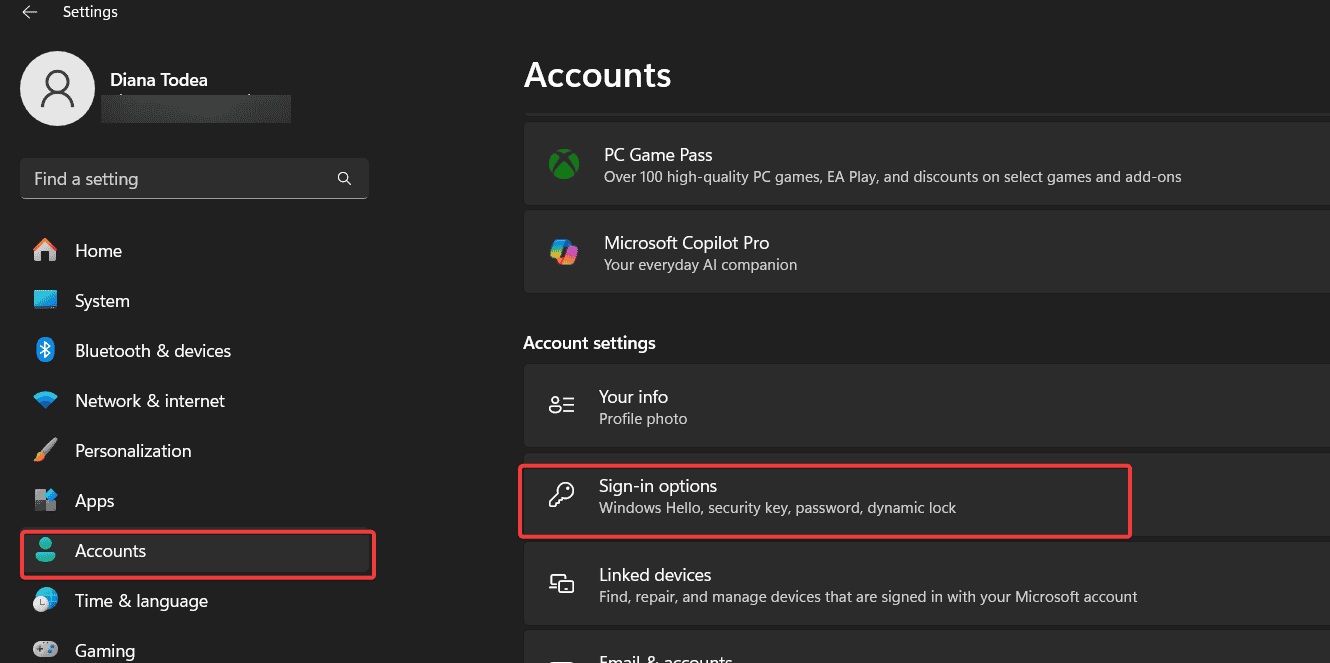
- În Windows Hello , configurați Recunoașterea facială sau Amprenta digitală (în funcție de capacitățile dispozitivului dvs.).
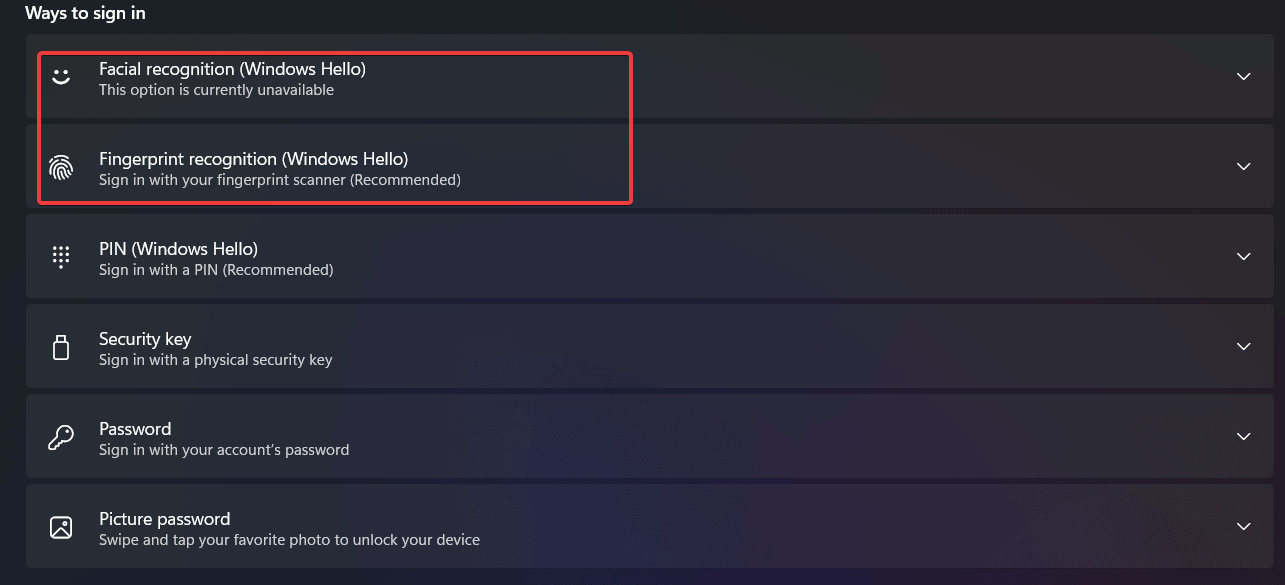
- Odată configurat, vă puteți conecta la Windows pur și simplu uitându-vă la cameră sau scanând degetul, fără a fi nevoie să apăsați Enter.

Leave A Comment?