Situatie
Solutie
Pasi de urmat
Descărcați suportul de instalare
Primul lucru de făcut este să descărcați imaginea de instalare și să o extrageți pe suportul dorit.
Arch este o lansare continuă, deci nu există o lansare finită, așa cum există pentru o distribuție precum Ubuntu. Aceasta înseamnă că Arch lansează componente individuale atunci când sunt gata. Excepție de la această regulă este imaginea de instalare, care este lansată lunar.
Arch menține legături către imaginea sa de instalare. Cea mai bună modalitate de a o obține este BitTorrent, deoarece este de obicei mai rapidă decât o descărcare directă. Dacă descărcați direct imaginea de instalare, este o idee bună să o verificați cu o sumă de control înainte de a o utiliza. După aceea, veți dori să extrageți imaginea pe suportul dvs., fie că este o unitate USB sau un disc inscriptibil. Dacă instalați Arch într-o mașină virtuală, puteți utiliza imaginea așa cum este.
Porniți în mediul de instalare
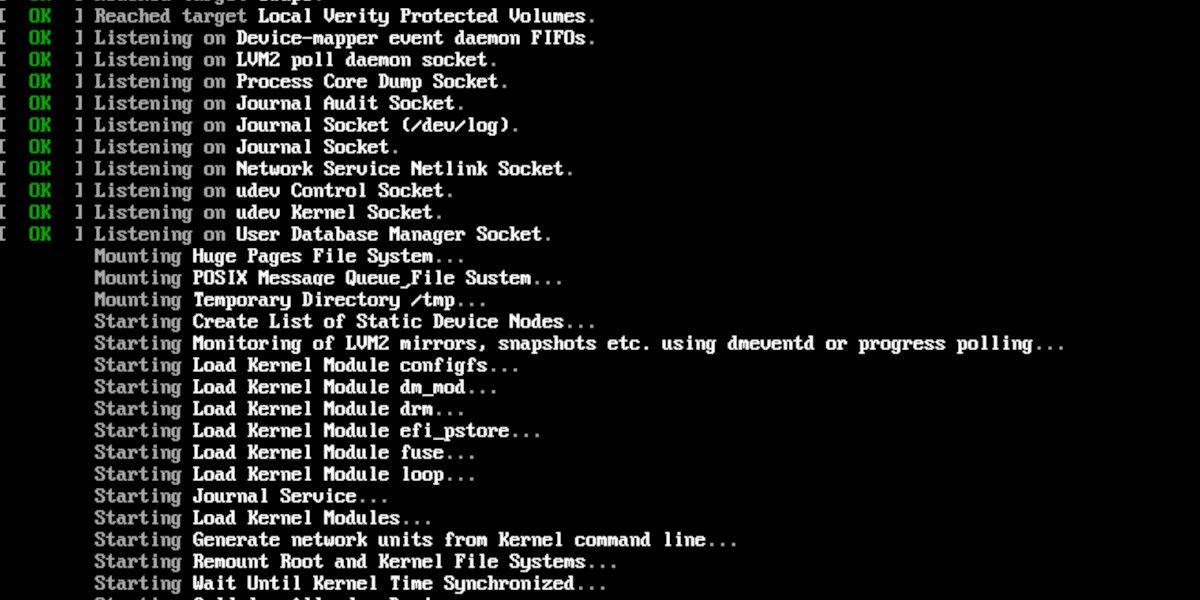
După ce ați extras imaginea ISO pe suportul media, introduceți-l și reporniți computerul. Este posibil să trebuiască să ajustați prioritatea de pornire a BIOS sau UEFI pentru ca computerul să vadă suportul de instalare. Dacă nu știți cum să faceți acest lucru, consultați documentația de la producător.
Mediul de instalare Arch este simplu: este complet în consolă. Veți introduce comenzi Linux standard pentru a îndeplini sarcini pe care le-ați face în programul de instalare al unei alte distribuții. Dezvoltatorii lucrează la un program de instalare, dar acesta nu este încă standard, așa că va trebui să vă simțiți confortabil folosind shell-ul și editând fișiere de configurare.
Dacă este prima dată când instalați Arch Linux, cel mai bine este să faceți acest lucru fie pe o mașină de rezervă, fie pe o mașină virtuală, astfel încât să nu vă stricați mașina de zi cu zi.
Alegeți un model de tastatură
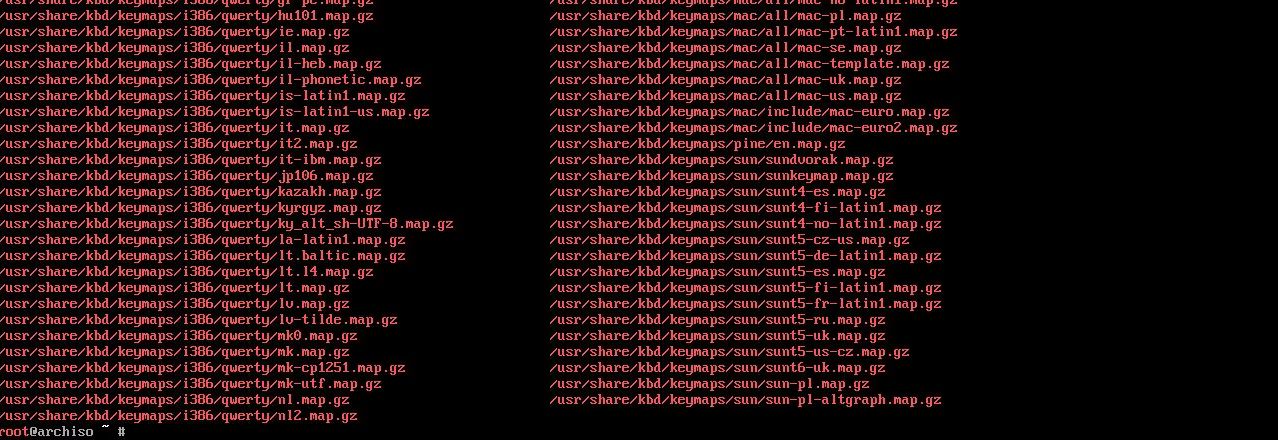
În mod implicit, mediul de instalare va utiliza un layout de tastatură US. Dacă trebuie să utilizați un alt model, îl puteți găsi în directorul /usr/share/kbd/keymaps.
Utilizați comanda loadkeys cu numele așezării pe care doriți să o utilizați:
loadkeys [layout]
Verificați conexiunea la internet
Verificați conexiunea la internet înainte de a continua, deoarece va trebui să descărcați pachete pentru a instala Arch.
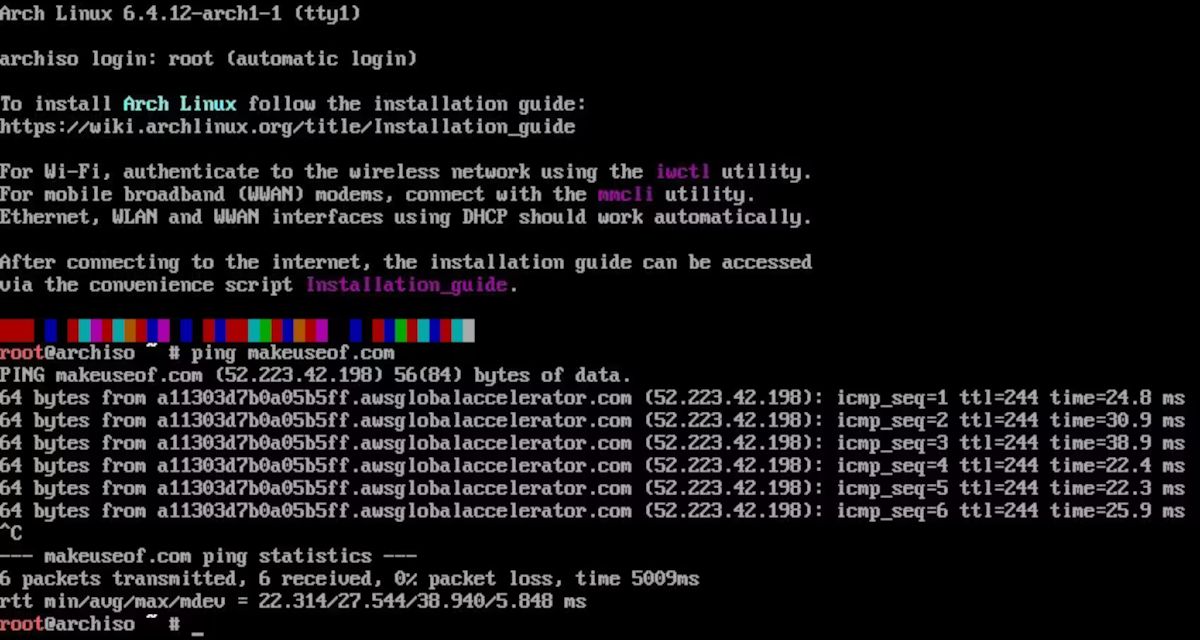
Dacă utilizați o conexiune prin cablu, aceasta ar trebui să funcționeze automat. Pentru a o testa, utilizați comanda ping:
ping google.com
Pentru a opri ping-ul, apăsați Ctrl + c.
Dacă utilizați Wi-Fi, există mai mulți pași. Comanda iwctl este un program interactiv care va afișa într-un meniu o listă a rețelelor Wi-Fi disponibile. Atunci când selectați rețeaua, vă va solicita parola, similar cu cazul în care ați utiliza un widget desktop. Puteți utiliza apoi comanda ping de mai sus pentru a vă testa conexiunea.
Configurarea partitiilor
Apoi, va trebui să vă configurați partițiile de disc. În mod implicit, mediul de instalare vine cu utilitarul fdisk.
În acest exemplu, vom configura o partiție principală și o partiție swap. Partiția swap va conține datele care sunt schimbate din memoria principală. Dacă configurați Arch pe hardware modern cu UEFI, veți avea nevoie și de o partiție de boot dedicată.
Numele dispozitivului primului hard disk în Linux este de obicei /dev/sda.
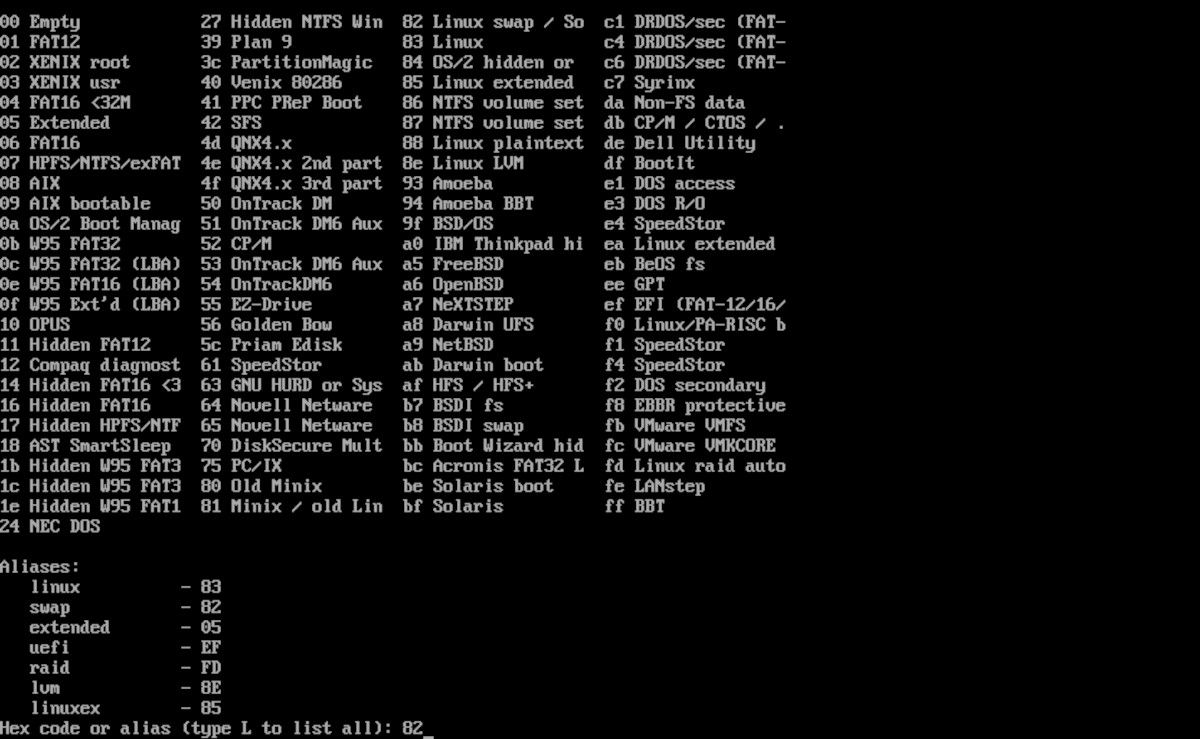
Pentru a rula fdisk, tastați fdisk urmat de numele dispozitivului de disc. De exemplu:
fdisk /dev/sda
Utilitarul fdisk este un program ghidat de meniu. Apăsând „m” la prompt, veți vedea opțiunile acestuia. Creați partițiile și setați-le la formatul de care aveți nevoie.
Dacă acest lucru vi se pare descurajant, luați în considerare utilizarea în schimb a PartedMagic. Este o distribuție live separată care rulează utilitarul Gparted, care vă oferă o interfață grafică plăcută pentru configurarea partițiilor. Veți dori să îl utilizați dacă configurați un sistem dual-boot, deoarece există mai puține șanse de a încurca partițiile.
După ce vă configurați partițiile, acestea vor fi numite /dev/sdaN, unde N este numărul partiției.
După aceea, trebuie să formatați partițiile. De exemplu, pentru un sistem de fișiere EXT4, utilizați comanda mkfs.ext4:
mkfs.ext4 /dev/sda1
Și pentru partiția swap:
mkswap /dev/sda2
Acum va trebui să le montați. Vom monta partiția noastră rădăcină în /mnt:
mount /dev/sda1/ /mnt
Editați fișierul Fstab
După ce partițiile dvs. sunt configurate, puteți utiliza utilitarul genfstab al instalării Arch pentru a crea un fișier fstab. Acest fișier va determina modul de montare a partițiilor atunci când sistemul pornește.
genfstab -U /mnt >> /mnt/etc/fstab
Configurati sursele de actualizare
La prima pornire a mediului de instalare Arch, sistemul a măsurat viteza oglinzilor de pachete Arch pentru a genera automat un fișier text care le listează în ordinea vitezei pentru managerul de pachete pacman:
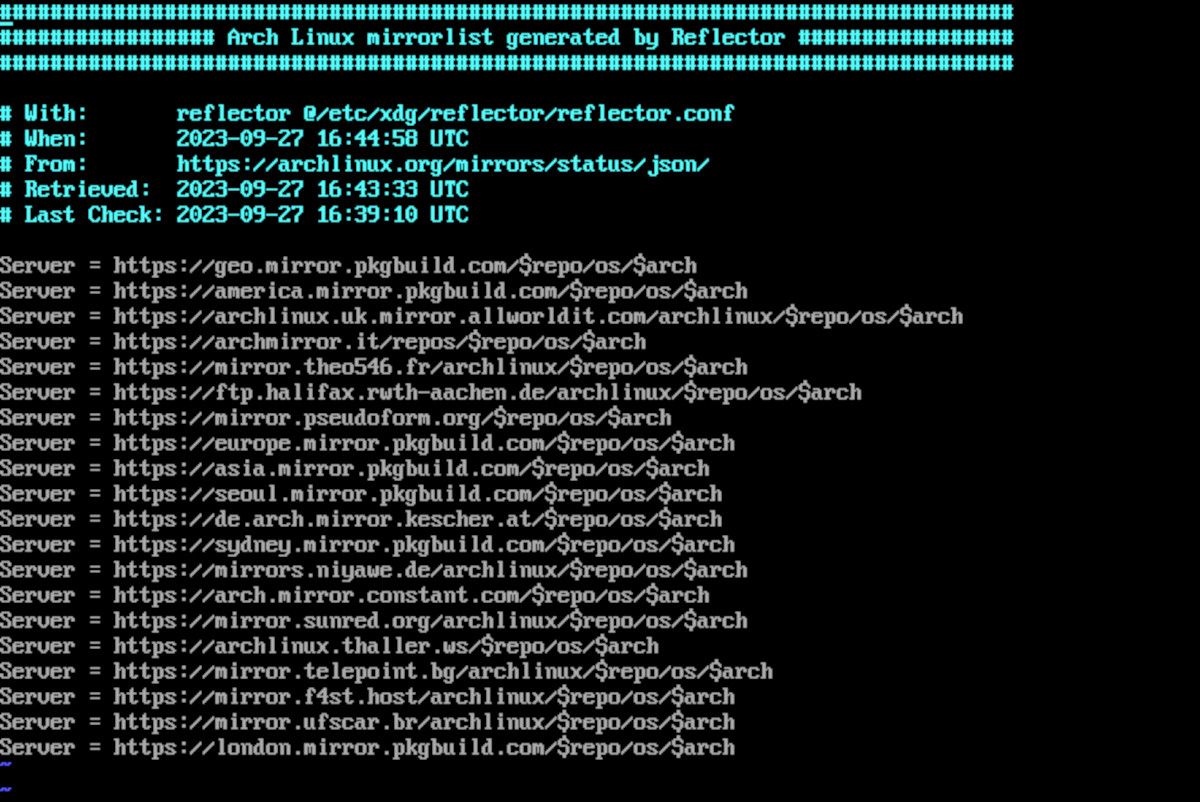
Puteți instala pachetele de bază pentru sistem cu ajutorul comenzii pacstrap:
pacstrap -K /mnt base linux linux-firmware
Această comandă va genera o mulțime de rezultate, inclusiv detalii despre pachetele exacte pe care le instalează:
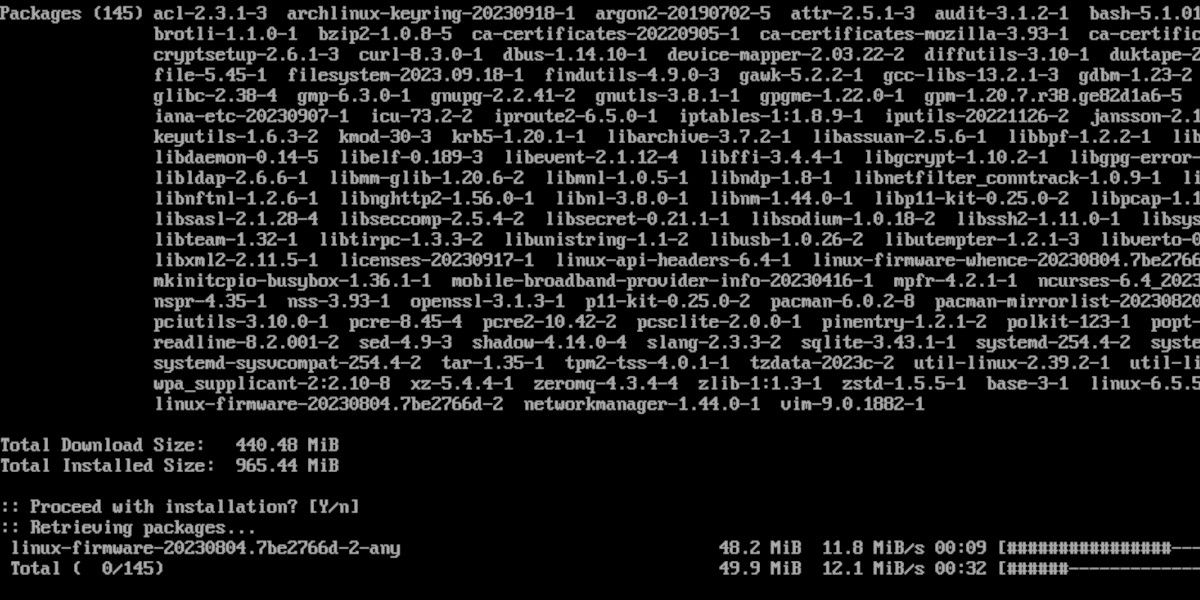
chroot în mediul Arch
Cu partițiile create, faceți chroot în mediul Arch. Atunci când porniți mediul de instalare Arch, faceți schimbări în acesta. Un chroot va schimba directorul rădăcină din mediul live în partiția de disc pe care tocmai ați creat-o.
Utilizați comanda arch-chroot cu directorul rădăcină:
arch-chroot /mnt
Setarea ceasului de sistem
Este important ca mașina dvs. să țină ora cu exactitate. Pentru a face acest lucru, utilizați comanda hwclock. Aceasta va seta ceasul hardware al sistemului la ora locală.
hwclock –systohc
Dacă configurați o mașină dual boot cu Windows, nu setați ceasul hardware.
Configurați locația dvs.
De asemenea, va trebui să vă configurați computerul pentru a utiliza limba corectă. Ca orice altceva, pe Linux, puteți configura acest lucru într-un fișier text simplu.
Pur și simplu deschideți editorul la fișierul /etc/locale.gen.
Toate localele disponibile vor fi în fișier, comentate. Mergeți la linia cu localul pe care doriți să îl activați, care va fi de obicei pentru regiunea dvs. și decomentați-l.
După aceea, executați comanda locale-gen. Deoarece acest computer este configurat în Statele Unite, vom decomenta linia „en_US.UTF-8”. Acest lucru va configura computerul pentru a utiliza limba selectată.
Acesta este, de asemenea, un moment bun pentru configurarea rețelei. Programul NetworkManager vă gestionează conexiunile de rețea. Îl puteți instala cu pacman:
pacman -s NetworkManager
Configurați-l pentru a porni la pornire cu systemctl:
systemctl enable NetworkManager.service
După aceea, setați numele de gazdă al mașinii dvs. prin editarea fișierului /etc/hostname. Orice ați pune în acel fișier va deveni numele de gazdă.
Configurati contul root
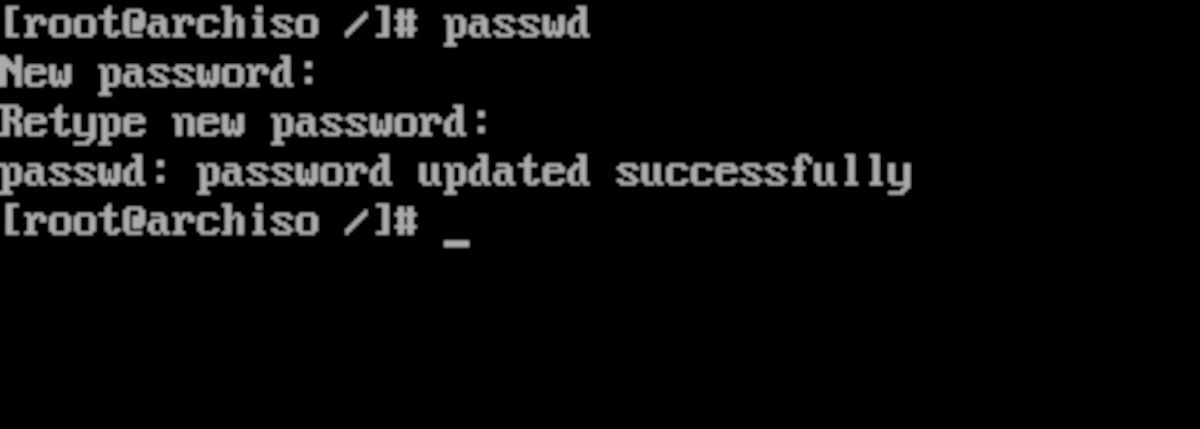
Odată configurat sistemul, va trebui să setați parola root. Utilizați comanda „passwd” pentru a face acest lucru. Când executați comanda, vi se va cere să introduceți parola de root aleasă de două ori.
Configurarea GRUB

GRUB este cel mai popular bootloader pentru Linux. Acest utilitar vă permite să porniți noua dvs. instalare Arch Linux.
Va trebui să îl instalați cu pacman:
pacman install grub
Modul în care îl veți instala va depinde de faptul dacă instalați Arch pe o mașină mai nouă care utilizează UEFI sau pe una care utilizează BIOS-ul mai vechi. Dacă instalați pe un sistem UEFI, va trebui să instalați și pachetul efibootmgr.
Pentru a instala pe un sistem BIOS, utilizați această comandă:
grub-install –target=i386-pc /dev/sda
Pentru a instala pe un sistem UEFI, asigurați-vă că ați montat partiția de boot UEFI și utilizați această comandă:
grub-install –target=x86_64-efi –efi-directory=esp –bootloader-id=GRUB
Pe ambele sisteme, utilizați această comandă pentru a genera meniul de pornire:
grub-mkconfig -o /boot/grub/grub.cfg

Leave A Comment?