Situatie
Numele Ubuntu apare ori de câte ori vă gândiți la Linux. De-a lungul anilor, Ubuntu a devenit următorul cel mai bun sistem de operare pentru mulți utilizatori care doresc o alternativă fiabilă la Windows. În comparație, Ubuntu este ușor și nu are nevoie de un laptop sau un desktop supraetajat pentru a funcționa fără probleme.
Dar puteți instala și rula Ubuntu de pe o unitate USB? Da, este posibil să instalați Ubuntu pe o unitate flash, astfel încât să aveți o versiune portabilă de Ubuntu pe care o puteți conecta la orice sistem și o puteți utiliza atunci când este necesar.
Condiții prealabile pentru instalarea Ubuntu pe o unitate USB
Pentru a instala Ubuntu pe o unitate USB, veți avea nevoie de două unități USB cu o capacitate de stocare de 16 GB sau mai mare. Veți utiliza o unitate USB ca mediu de pornire. A doua unitate USB va conține instalarea efectivă a Ubuntu. Pentru a facilita înțelegerea, vom numi unitatea bootabilă „USB Drive 1” și unitatea de instalare „USB Drive 2”.
Rețineți că trebuie să utilizați unități USB 3.0. Dacă utilizați o unitate USB 2.0, aceasta va avea viteze scăzute de citire și scriere. Ar putea dura ceva timp să instalați Ubuntu pe o unitate USB 2.0. Deși procesul de instalare va dura oricum mult timp, acesta se va finaliza mai rapid cu o unitate USB 3.0.
De asemenea, vom utiliza Windows 11 ca sistem de operare gazdă, dar puteți crea un USB bootabil folosind și Linux.
În primul rând, trebuie să creați o unitate USB Ubuntu bootabilă utilizând Rufus. Apoi, va trebui să instalați sistemul de operare pe unitatea USB 2. După aceea, trebuie să copiați fișierele EFI Ubuntu de pe partiția Windows ESP și să le lipiți în folderul EFI de pe unitatea USB 2.
Solutie
Pasi de urmat
Crearea unui suport de instalare Ubuntu utilizând Rufus
Înainte de a instala Ubuntu pe un pen drive, trebuie să descărcați Rufus și imaginea ISO Ubuntu.
Download:Rufus
Download:Ubuntu
Conectați unitatea USB 1 la sistemul dvs. și urmați acești pași pentru a crea un USB Ubuntu bootabil:
Lansați Rufus făcând dublu clic pe executabilul descărcat. În secțiunea Device (Dispozitiv), faceți click pe butonul săgeată pentru a selecta unitatea USB 1.
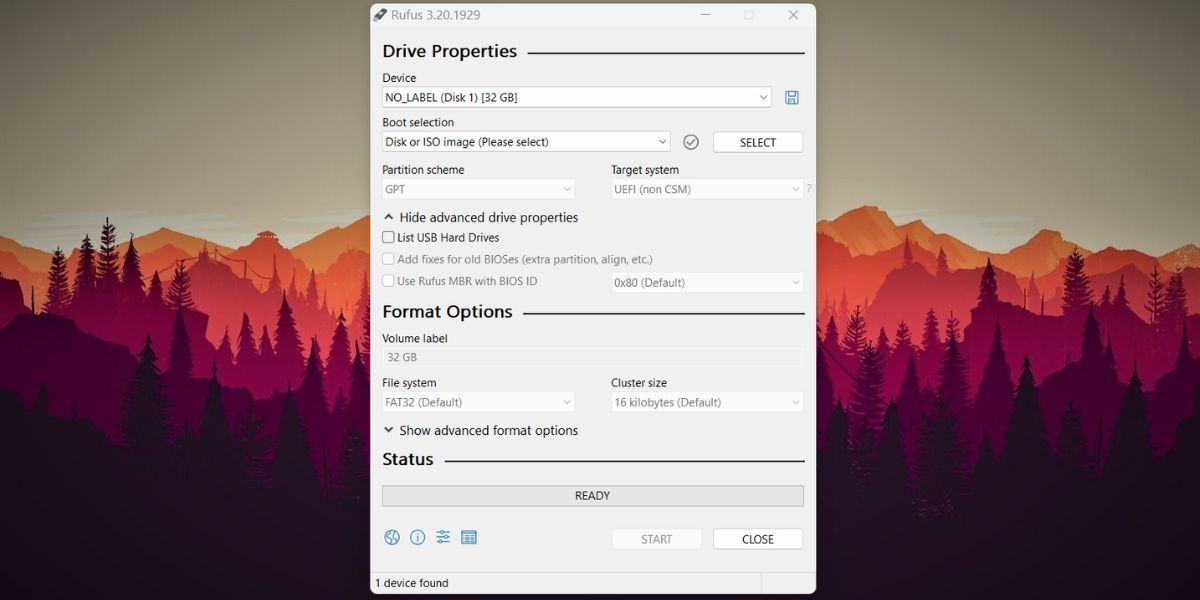
- Faceți click pe Selectare și localizați fișierul ISO Ubuntu descărcat. Apoi, faceți clic pe Deschidere.
- Faceți clic pe butonul Start situat în partea de jos. Rufus vă va alerta cu o notificare „ISOHybrid image detected”. Nu modificați nimic și faceți clic pe Ok.
- Rufus vă va avertiza cu privire la ștergerea tuturor datelor de pe unitatea USB 1. Faceți click pe Ok pentru a începe crearea dispozitivului USB bootabil.
Așteptați finalizarea procesului. În cele din urmă, faceți clic pe Close pentru a ieși din Rufus. Ați creat cu succes o unitate USB Ubuntu bootabilă. Acum îl puteți utiliza pentru a instala Ubuntu pe orice computer.
Instalarea Ubuntu pe unitatea USB
În această parte, veți utiliza unitatea USB 1 bootabilă pentru a instala Ubuntu pe unitatea USB 2.
Pentru a începe, reporniți sistemul. Apăsați în grabă F10 pentru a intra în meniul dispozitivului de boot. Tasta de accesare a meniului de boot poate diferi în funcție de sistem (Esc, F2, F10 sau F12). Consultați ghidul nostru detaliat privind intrarea în BIOS pe Windows 10/11 pentru mai multe informații.
Acum, selectați unitatea USB 1 utilizând tastele săgeți și apăsați Enter pentru a porni. Va apărea meniul Ubuntu GRUB. Selectați Ubuntu și apăsați Enter pentru a intra în configurare. Acum, faceți clic pe plăcuța Try Ubuntu. După ce intrați pe desktop-ul Ubuntu, faceți clic pe comanda rapidă Install Ubuntu.
Se va lansa fereastra de instalare Ubuntu. Faceți clic pe Continue. Păstrați aspectul implicit al tastaturii și faceți clic pe butonul Continue.
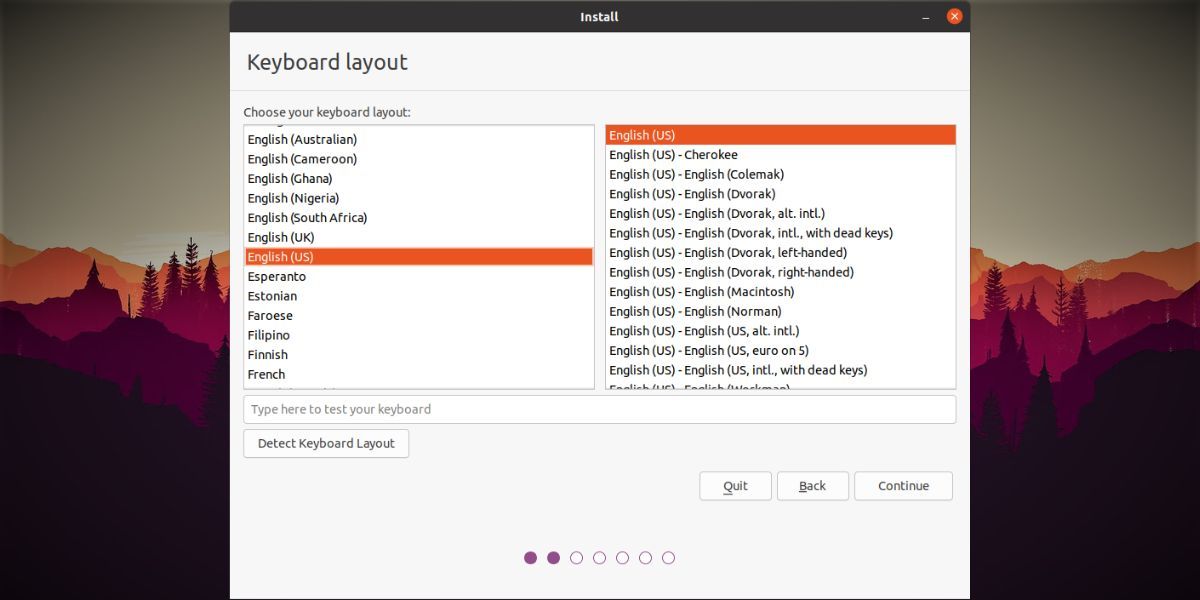
Alegeți opțiunea de instalare Minimală în fereastra următoare. Debifați opțiunea Download updates while installing Ubuntu.
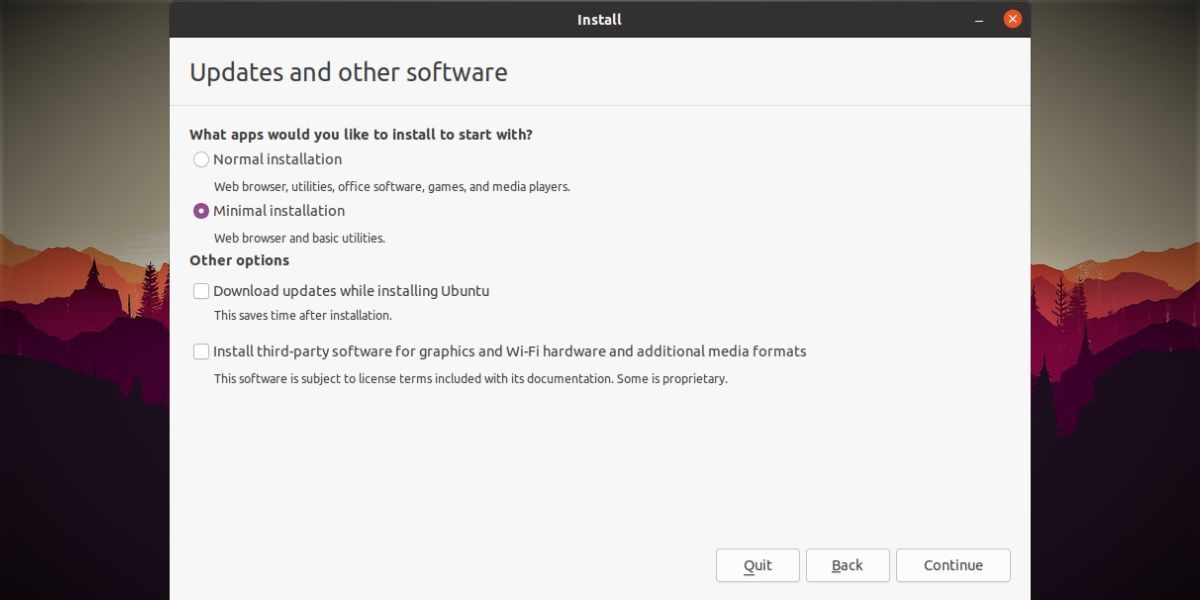
Acum trebuie să alegeți tipul de instalare. Deoarece există mai multe unități de stocare, nu puteți alege opțiunea Erase disk and install Ubuntu. În caz contrar, vă va șterge hard disk-ul și vă va elimina sistemul de operare principal.
Selectați opțiunea Something și apoi faceți clic pe Continue. Acum, localizați unitatea USB 2 în lista de dispozitive disponibile. Asigurați-vă că verificați capacitatea acestuia și identificați unitatea corectă. Faceți clic dreapta pe partițiile existente pe unitatea USB 2 și selectați opțiunea Delete.
După ce vedeți spațiul liber total listat sub unitatea USB 2, faceți clic dreapta pe acesta și selectați opțiunea Add (Adăugare). Mențineți dimensiunea partiției la 500 MB și nu modificați restul setărilor. Faceți clic pe meniul derulant Use as (Utilizare ca) și selectați EFI System Partition (Partiție de sistem EFI). Apoi, faceți clic pe Ok pentru a crea partiția.
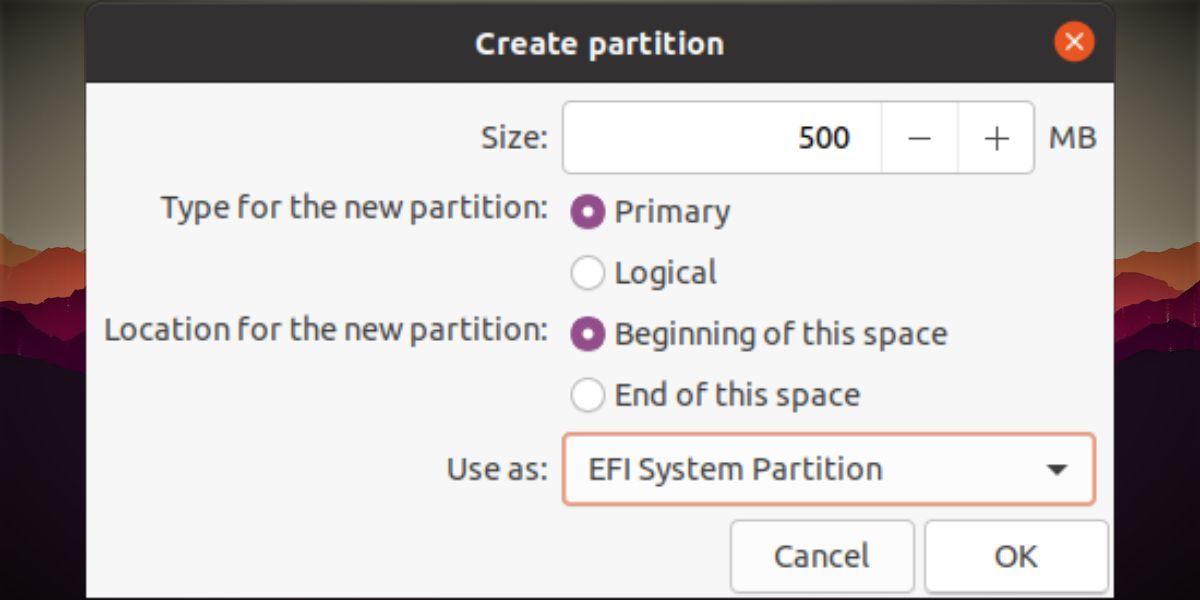
Faceți clic dreapta pe spațiul liber rămas și selectați opțiunea Add (Adăugare). Nu modificați dimensiunea, tipul sau locația. De asemenea, păstrați opțiunea Use as ca sistem de fișiere de jurnal Ext4.
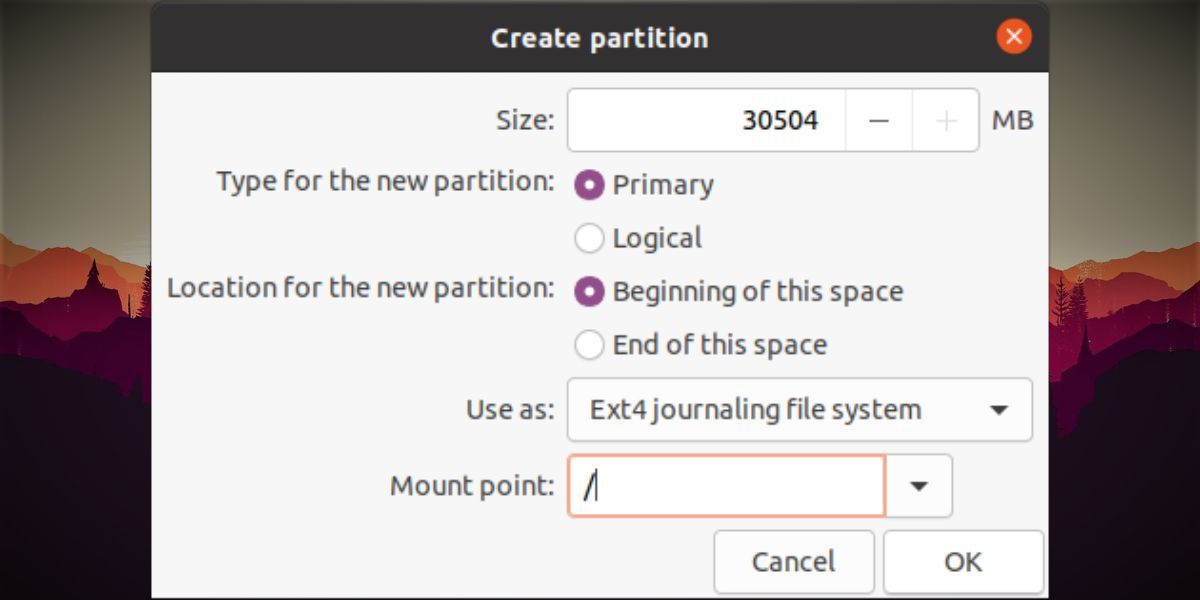
Acum, selectați / ca punct de montare și faceți clic pe Ok. În acest moment, unitatea USB 2 trebuie să aibă o partiție EFI și una ext4 în lista de dispozitive disponibile.
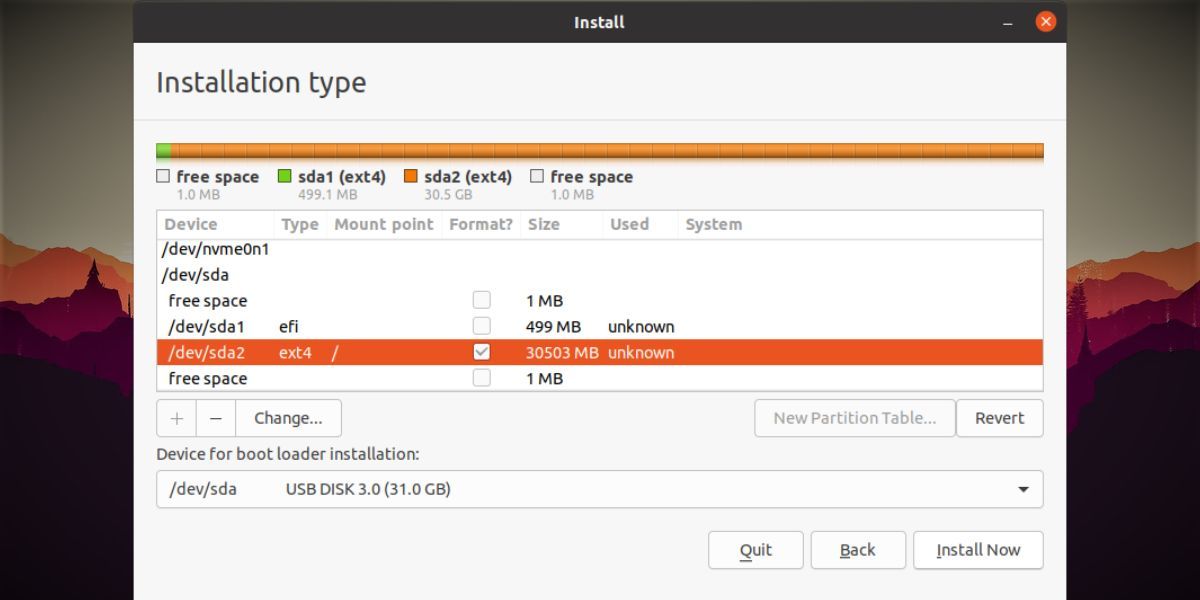
Mergeți la opțiunea Device for bootloader installation (Dispozitiv pentru instalarea bootloaderului) și selectați unitatea USB 2 din listă. Apoi, faceți clic pe butonul Install Now (Instalați acum).
Selectați locația geografică, introduceți numele de utilizator și parola și faceți clic pe Continue (Continuare). Așteptați cu răbdare finalizarea instalării. Aceasta poate dura o oră sau mai mult, în funcție de generația unității USB și de portul USB pe care îl utilizați pentru acest proces.
După finalizarea instalării, faceți clic pe Continue Testing (Continuare testare), deoarece mai trebuie să efectuăm modificări la unitatea USB 2.
Copierea fișierelor EFI Ubuntu de pe unitatea Windows pe unitatea USB 2
Plăcile de bază moderne vin cu UEFI. Deși noul firmware are avantajele sale, există o mică problemă cu acesta. Acesta poate conține o singură partiție ESP pe un sistem. Astfel, chiar dacă selectați unitatea USB 2 pentru instalarea bootloader-ului, acesta va stoca în continuare fișierele în partiția ESP existentă și nu va crea una nouă pentru unitatea USB 2.
În plus, deoarece fișierele EFI Ubuntu se află în prezent pe sistemul dvs., nu veți putea să porniți utilizând unitatea USB 2 pe un alt PC.
O modificare simplă este să scoateți hard disk-ul din sistem și apoi să încercați să instalați Ubuntu pe unitatea USB 2. Acesta nu va putea localiza partiția ESP și va plasa acolo toate fișierele EFI pentru Ubuntu. Dar dacă nu doriți să eliminați hard disk-ul, există încă o soluție.
Puteți copia fișierele EFI nou create pentru Ubuntu stocate în partiția ESP implicită pe unitatea USB 2. După aceea, puteți porni cu ușurință de pe USB-ul Ubuntu pe orice sistem. De asemenea, trebuie să copiați unele fișiere de boot necesare din fișierul ISO Ubuntu.
După ce faceți clic pe butonul Continue Testing, apăsați tasta Super și căutați utilitarul Disks.
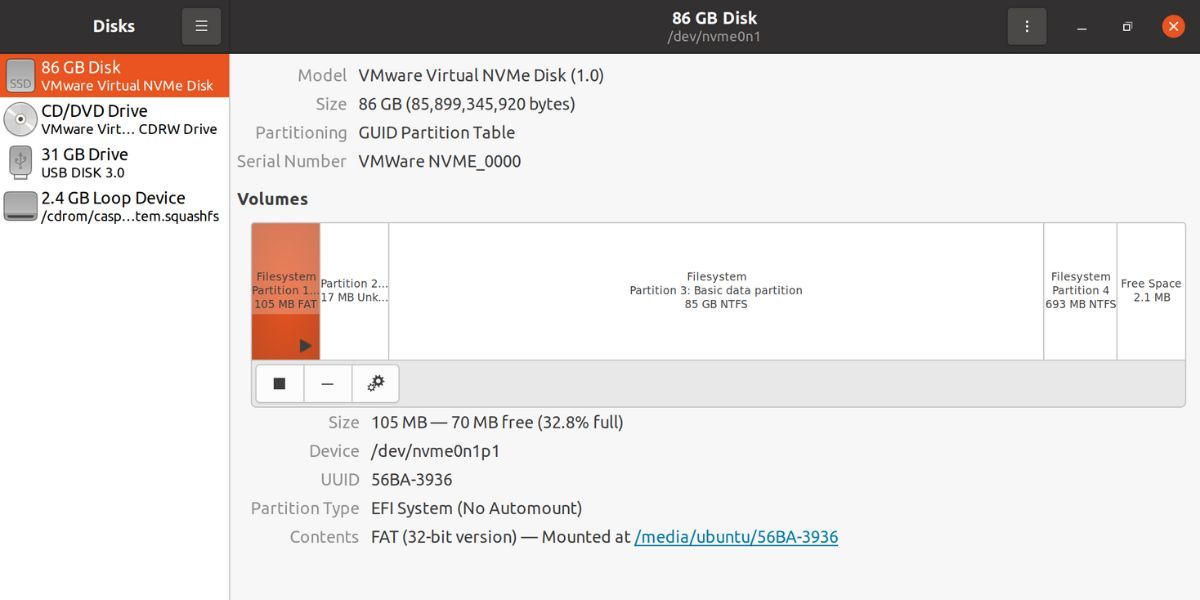
Lansați-l și apoi localizați unitatea USB bootabilă. Nu trebuie să o montați. Mergeți la zona Contents (Conținut) și faceți clic pe calea menționată după eticheta Mounted at (Montat la). Copiați folderul EFI.
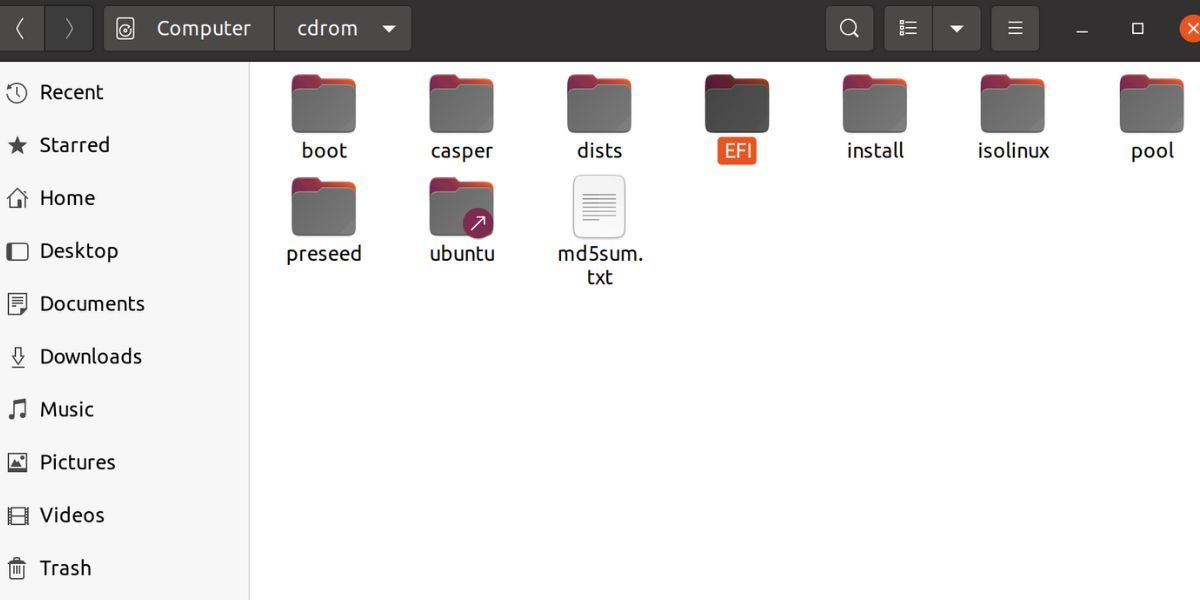
Apoi, treceți la utilitarul Discuri și selectați unitatea USB 2. Montați partiția EFI a acestuia făcând clic pe pictograma Play. Deschideți locația folderului făcând clic pe cale, așa cum ați făcut în pasul anterior.
Veți observa că partiția EFI este goală. Lipiți folderul EFI pe care l-ați copiat în al doilea pas. Deschideți din nou utilitarul Discuri și selectați unitatea de disc de sistem care conține instalarea Windows.
Faceți clic pe partiția EFI Windows și apoi faceți clic pe pictograma Play pentru a o monta. Acum, mergeți la locația folderului EFI făcând clic pe calea menționată după eticheta Mounted at. Navigați la EFI > Ubuntu. Copiați fișierul grub.cfg și fișierele shimx64.efi.
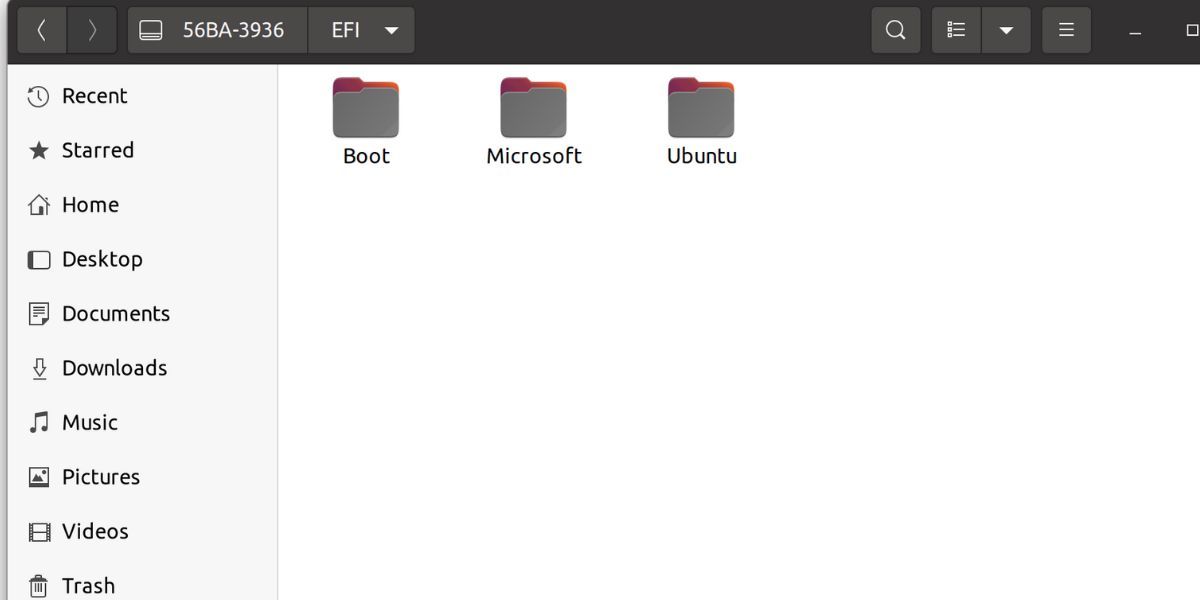
Treceți la fereastra folderului USB Drive 2 EFI. Lipiți fișierele copiate în folderul Boot.
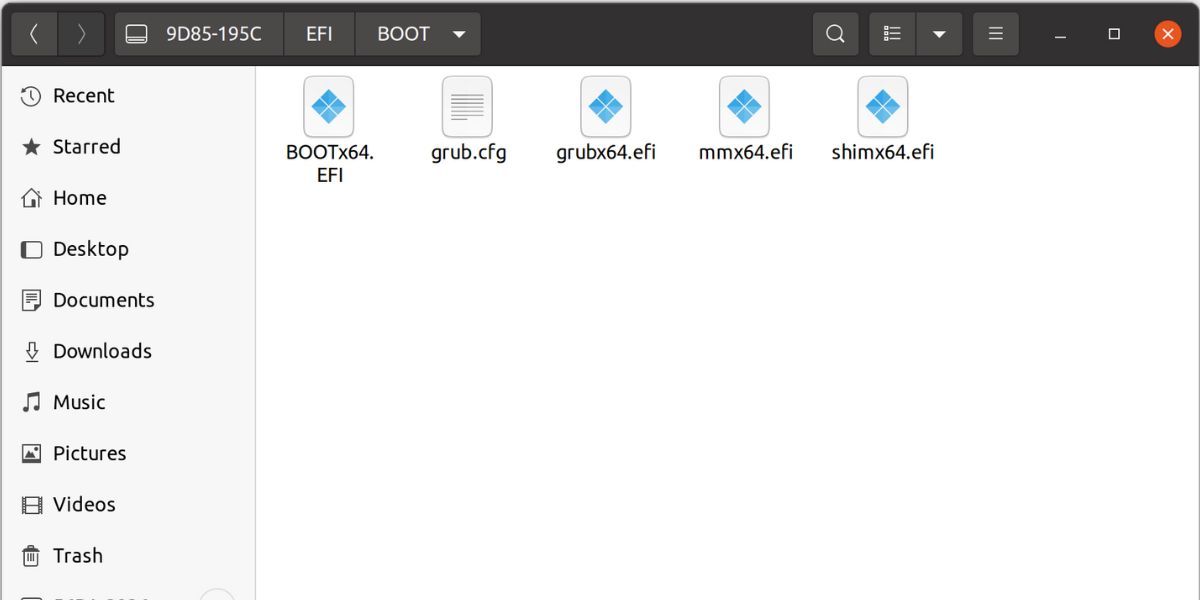
Deschideți din nou folderul partiției Windows EFI și ștergeți folderul Ubuntu de acolo. Închideți toate ferestrele deschise și reporniți sistemul.
Acum, accesați meniul de pornire și selectați unitatea USB 2 ca unitate de pornire curentă. Veți porni pe desktop-ul Ubuntu în câteva minute. Finalizați configurarea sistemului și apoi utilizați Ubuntu așa cum ați face în mod normal pe o instalare desktop.
Utilizabilitatea generală a Ubuntu instalat pe un pen drive va fi suficient de decentă pentru a efectua sarcini de bază. Cu toate acestea, vă puteți confrunta cu unele întârzieri în deschiderea unor aplicații, chiar dacă utilizați o unitate USB 3.0.
Utilizați instalarea Ubuntu portabilă pe orice sistem
Instalarea Ubuntu pe o unitate USB este un proces ușor mai lung în comparație cu instalarea normală pe desktop. Asigurați-vă că utilizați o unitate și un port USB 3.0 pentru acest experiment. Dacă vă plac interfața și experiența oferite de desktop-ul Ubuntu, puteți lua în considerare bootarea duală a instalației Windows existente cu Ubuntu.

Leave A Comment?