Situatie
VMware este una dintre cele mai bune aplicații pentru virtualizarea desktop și server în Linux. Unii oameni îl preferă mai mult decât VirtualBox-ul open source al Oracle.
Cu o aplicație de mașină virtuală precum VMware, aveți posibilitatea să rulați un alt sistem de operare în interiorul sistemului de operare actual.
De exemplu, dacă doriți să încercați o altă distribuție Linux, puteți să o instalați pe un stick USB și să o utilizați ca USB live sau să o instalați alături de actuala dvs. bază de date. Ambele sunt în regulă, dar trebuie să vă deconectați de sistemul dvs. curent și să încărcați în altul doar pentru a încerca un nou sistem de operare.
În acest scenariu, puteți instala un alt sistem de operare în Ubuntu ca mașină virtuală. Veți putea să o utilizați fără a lăsa sistemul principal de operare, adică Ubuntu.
În acest tutorial mic, vă voi arăta cum să instalați VMware Workstation Player în Ubuntu 14.04, 16.04, 18.04 și alte versiuni. Instrucțiunile ar trebui să fie valabile și pentru Linux Mint și alte distribuții bazate pe Ubuntu.
Instalați VMware în Ubuntu 16.04 și 18.04:
VMware Workstation Player este gratuit pentru uz personal și non-comercial. Ca persoană fizică, o puteți folosi fără să plătiți nimic. Totuși, VMware nu este open source.
Cerințe de sistem recomandate pentru instalarea VMware Workstation Player:
Pentru o experiență decentă cu VMware, sistemul dvs. ar trebui să îndeplinească următoarele criterii:
- Procesor pe 2 GHz pe 64 de biți
- 4 GB de memorie RAM
- Spațiul de disc depinde de sistemul de operare gazdă pe care îl instalați în VM
Pentru a instala VMware Workstation Player în Ubuntu și în alte distribuții bazate pe Ubuntu, urmați pașii de mai jos:
Solutie
Pasi de urmat
Instalați “build packages” necesare
Deschideți un terminal (Ctrl + Alt + T) și utilizați comanda de mai jos pentru a instala pachetele necesare de construire și anteturile kernel-ului Linux:
sudo apt install build-essential
Descărcați VMware Workstation Player
Următorul pas este să descărcați VMware Workstation Player de pe site-ul lor Web.
Nu vă faceți griji! Este gratuită pentru uz personal. Nu trebuie să plătești. Trebuie doar să apăsați butonul de descărcare aici.
Veți vedea opțiuni pentru a descărca VMware Workstation Player atât pentru Windows cât și pentru Linux. Nu există premii pentru a ghici că trebuie să descărcați versiunea de Linux aici.
Nu vă faceți griji dacă vedeți un fișier .txt sau .bundle. Acesta este de fapt kit-ul de instalare.
Instalarea playerului VMware
Trebuie să setați permisiunea de executare a fișierului de instalare descărcat.
Puteți să o faceți și grafic. Doar du-te la dosarul în care fișierul a fost descărcat. Faceți clic dreapta pe el și faceți-l executabil. După aceea, faceți dublu clic pe el.
Prefer linia de comanda, asa ca am lista comenzile de care ai nevoie. Presupun că a fost descărcat în directorul Downloads. Dacă da, utilizați comanda de mai jos pentru a face fișierul executabil:
chmod +x ~/Downloads/VMware-Player*
sudo ~/Downloads/WMware-Player*
Aceasta comanda va deschide fereastra de instalare.
Instalarea VMware Player
Ca orice altă aplicație, faceți click pe următorul în cea mai mare parte a ecranului. Pentru ușurința dvs., am enumerat capturile de ecran aici:

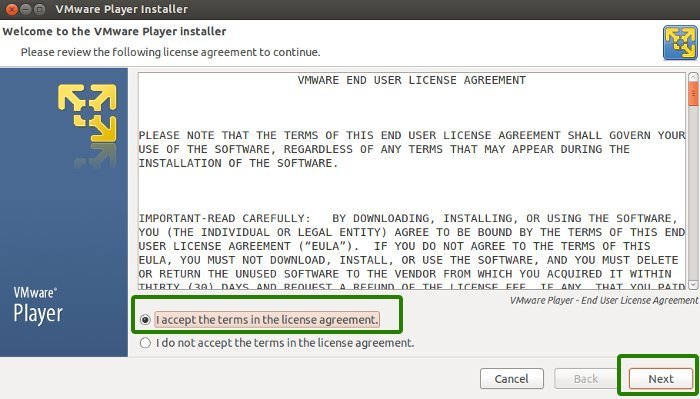
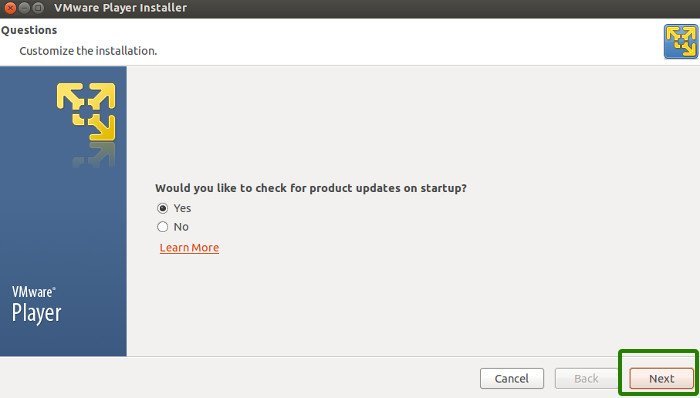
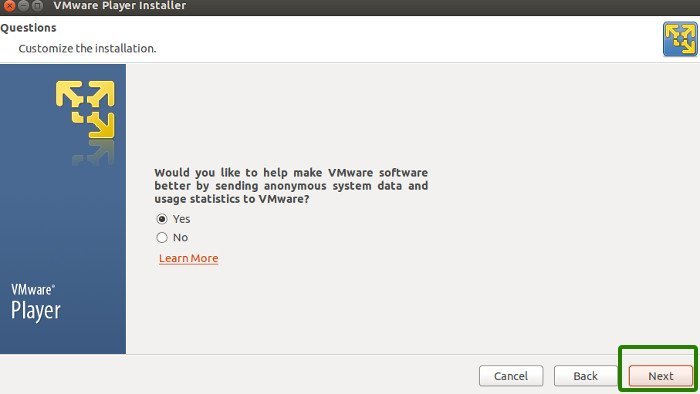
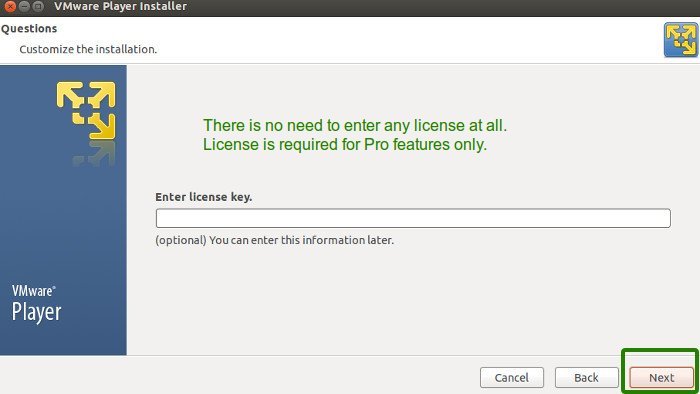


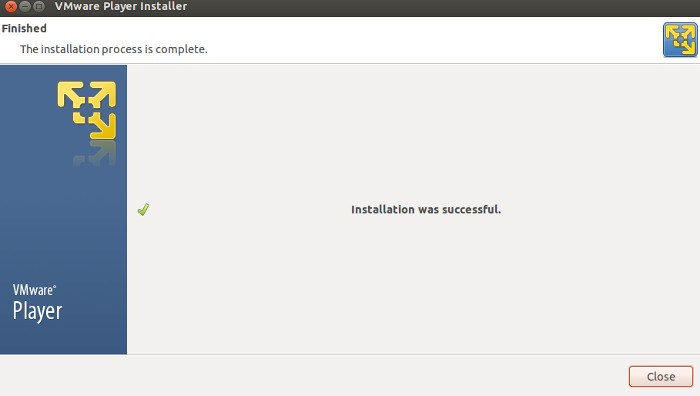
Leave A Comment?