Situatie
Dacă aveți tendința de a deschide anumite aplicații împreună pe computer, vă puteți economisi câteva clicuri deschizând toate aplicațiile selectate printr-un dublu click. Pentru a lansa mai multe aplicații simultan, veți crea un fișier batch. Acest fișier va conține căi către aplicațiile dvs. Când faceți dublu-click și rulați acest fișier batch, acesta va lansa toate aplicațiile una câte una.
Solutie
Pasi de urmat
Deschideți mai multe aplicații simultan în Windows 10
Mai întâi, veți aduna căile aplicațiilor pe care doriți să le deschideți pe computer. Apoi, pe baza acestui lucru, veți crea un fișier batch.
Găsiți aplicațiile pe care doriți să le deschideți simultan
Pentru a găsi căile aplicației, deschideți meniul „Start” și căutați aplicația. Faceți clic dreapta pe aplicația dvs. și selectați „Open File Location” din meniu.
Faceți click dreapta pe pictograma aplicației dvs. și, din meniul care se deschide, selectați „Proprietăți”.
În fereastra „Proprietăți”, faceți click pe câmpul „Target” și apăsați Ctrl+A. Apoi apăsați Ctrl+C pentru a copia valoarea acestui câmp.
Deschideți un editor de text precum Notepad și apăsați Ctrl+V pentru a lipi calea aplicației. Repetați procesul de mai sus pentru toate aplicațiile pe care doriți să le lansați simultan. În cele din urmă, veți avea toate căile aplicațiilor dvs. în fișierul Notepad.
Creați un fișier batch pentru a rula mai multe aplicații simultan
Acum, veți crea un fișier batch care deschide aplicațiile selectate. Pentru a face acest lucru, deschideți Notepad dacă nu ați făcut-o deja.
Apoi, copiați codul de mai jos.
@echo dezactivat
cd „CALEA”
începe FILE
Într-un document gol în Notepad separat de căile aplicației, inserați codul copiat fie apăsând Ctrl+V, fie selectând Editare > Lipire din bara de meniu.
În codul pe care l-ați lipit în Notepad, înlocuiți PATH cu calea către aplicație și FILE cu numele fișierului executabil al aplicației. De exemplu, următoarea cale este pentru Firefox:
„C:\Program Files\Mozilla Firefox\firefox.exe”
Dacă doriți să o utilizați, atunci veți înlocui PATH în cod cu următoarele:
C:\Program Files\Mozilla Firefox\
Și înlocuiți FILE cu următoarele:
firefox.exe
Folosiți același cod pentru toate celelalte aplicații. Dacă alegeți Firefox și Outlook să se deschidă simultan, codul dvs. ar trebui să arate astfel:
@echo dezactivat
cd „C:\Program Files\Mozilla Firefox\”
porniți firefox.exe
cd „C:\Program Files\Microsoft Office\root\Office16\”
porniți OUTLOOK.EXE
La sfârșitul codului, tastați următoarele. Aceasta va închide Linia de comandă, care se va deschide pentru scurt timp pentru a vă lansa aplicațiile.
Ieșire
Și, codul final ar trebui să arate astfel:
@echo dezactivat
cd „C:\Program Files\Mozilla Firefox\”
porniți firefox.exe
cd „C:\Program Files\Microsoft Office\root\Office16\”
porniți OUTLOOK.EXE
exit
Se va deschide o fereastră „Salvare ca”. Aici, selectați un folder în care să vă salvați fișierul. Poate doriți să alegeți desktopul pentru acces ușor la fișier.
Apoi, faceți click pe câmpul „Nume fișier” și introduceți un nume pentru fișierul dvs. batch. La sfârșitul numelui fișierului, adăugați „.bat” (fără ghilimele). Faceți clic pe meniul derulant „Salvare ca tip” și selectați „Toate fișierele”.
În cele din urmă, în partea de jos a ferestrei „Salvare ca”, faceți click pe „Salvare” pentru a salva fișierul.
Fișierul dvs. batch este acum gata. Pentru a-l testa, deschide folderul în care l-ai salvat. Apoi faceți dublu clic pe fișier pentru al rula. Veți descoperi că fișierul deschide aplicațiile specificate una după alta.
Și asta este tot ceea ce înseamnă automatizarea sarcinii de lansare a aplicației în Windows 10.








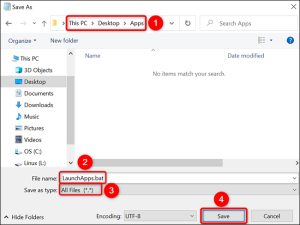

Leave A Comment?