Situatie
Dacă vrei să pornești în Safe Mode, înseamnă că probabil s-a întâmplat ceva rău cu calculatorul tău. Safe Mode te poate ajuta să diagnostichezi și uneori chiar să repari problemele din Windows. Totuși, înainte de a face asta, trebuie mai întâi să știi cum să pornești calculatorul în Safe Mode.
Solutie
1. Folosește instrumentul System Configuration (msconfig.exe)
Prima opțiune este să folosești instrumentul System Configuration. Cea mai rapidă metodă de a îl porni este să tastezi comanda msconfig în câmpul de căutare din Meniul Start și apoi să dai click pe rezultatul msconfig.
După ce se deschide System Configuration, mergi la fila Boot (Pornire). Acolo vei găsi o secțiune de setări numită Boot options (Opțiuni de pornire) și o opțiune numită “Safe boot” (“Pornire în siguranță”). Activeaz-o!
După ce bifezi opțiunea “Safe boot” (“Pornire în siguranță”), dă click pe OK și confirmă dacă vrei să repornești calculatorul acum. Data viitoare când va porni Windows 7, va intra Safe Mode (Modul de siguranță).
Reține faptul că această setare este oarecum semi-permanentă până când schimbi setarea din nou. Trebuie să te întorci la instrumentul System Configuration și să debifezi opțiunea “Safe boot” (“Pornire în siguranță”), să apeși pe OK și apoi să îți repornești PC-ul cu Windows 7 din nou pentru a ieși din Safe Mode (Modul de siguranță).
2. Apasă pe tasta F8 în timpul pornirii sistemului
O metodă alternativă de a intra în Safe Mode (Modul de siguranță) atunci când nu poți să pornești Windows 7 normal, este să ții apăsată tasta F8 de pe tastatură în timp ce pornește PC-ul tău, imediat după ce îi dai drumul. Unele sisteme mai vechi pot să oprească procedura de pornire complet și să afișeze un mesaj de eroare despre o tastă blocată. În acest caz, apasă pe tasta F8 în mod repetat, în loc să o ții apăsată. Această acțiune va deschide meniul Advanced Boot Options (Opțiuni de pornire complexă), în care poți să alegi să pornești în Safe Mode (Mod de siguranță), Safe Mode with Networking (Mod de siguranță cu rețea) și Safe Mode with Command Prompt (Mod de siguranță cu Linie de comandă), plus alte câteva opțiuni. Folosește tastele săgeți pentru a selecta varianta de Safe Mode (Mod de siguranță) pe care o preferi și apoi apasă pe tasta Enter.
Reține faptul că dacă nu poți să îți pornești calculatorul în mod normal după ce ai instalat un software nou sau ai modificat unele setări, s-ar putea să vrei să încerci și opțiunea “Last known good configuration” (“Ultima configurație bună”) înainte de a încerca Safe Mode (Modul de siguranță). În mod ideal, această opțiune restaurează Windows 7 la starea sa de dinainte de programul problemă sau de opțiunea care îl împiedică să mai pornească.
3. Folosește o unitate media de instalare pentru Windows 7 și Command Prompt (Linia de comandă)
Folosește un DVD de instalare pentru Windows 7 ca să îți pornești calculatorul. După ce vezi primul ecran al expertului de instalare (cel afișat în captura de ecran de mai jos), apasă simultan pe tastele Shift + F10. Această acțiune duce la deschiderea unei ferestre Command Prompt (Linie de comandă).

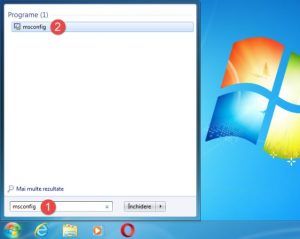
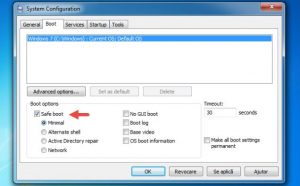

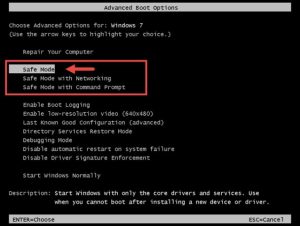

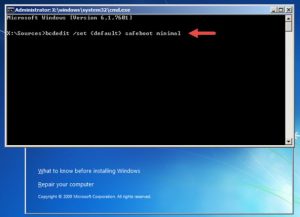

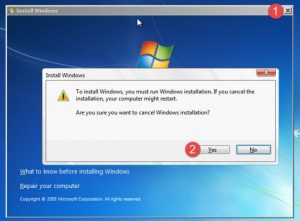
Leave A Comment?