Situatie
Solutie
1. Utilizați aplicația Setări
- Faceți clic dreapta pe pictograma Windows și faceți clic pe Setări din meniul Legături rapide
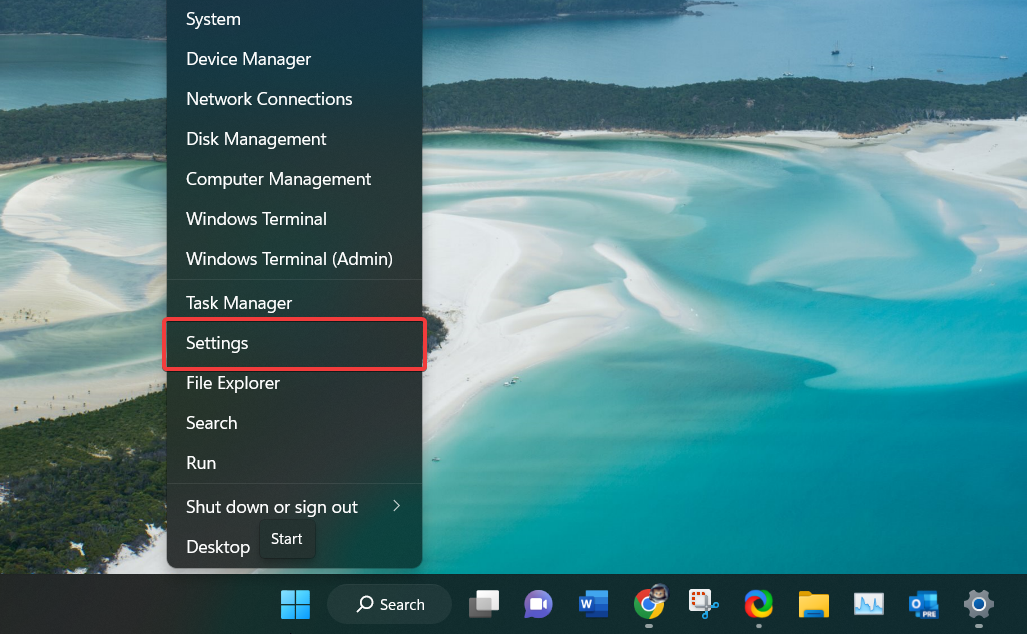
- Din setările de sistem , alegeți Putere și baterie din secțiunea din dreapta
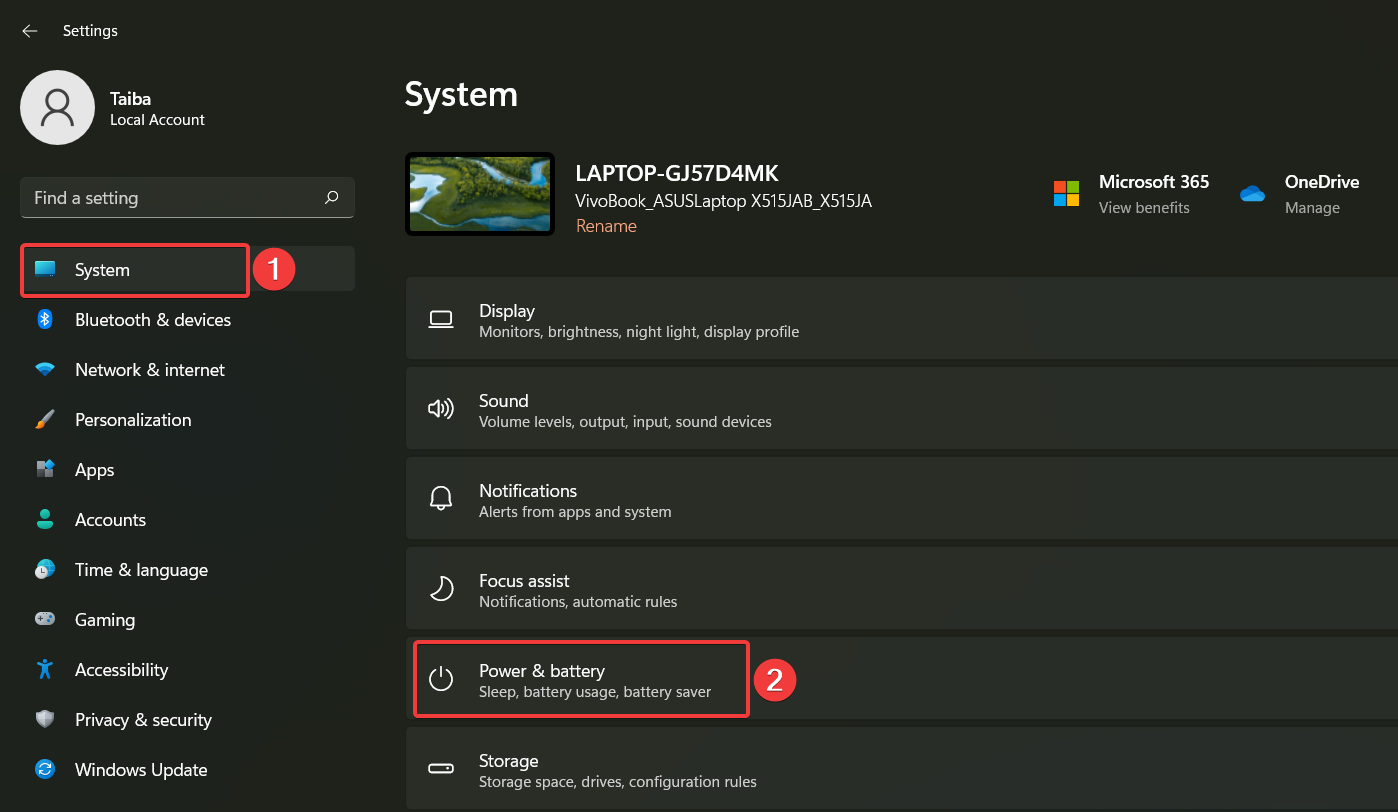
- Faceți clic pentru a extinde opțiunea Ecran și repaus situată sub secțiunea Alimentare .
- Atribuiți o durată de timp pentru opțiunea Când sunt conectat, opriți ecranul meu . De asemenea, dacă dețineți un laptop, atribuiți o durată adecvată pentru Pe baterie, opriți ecranul după
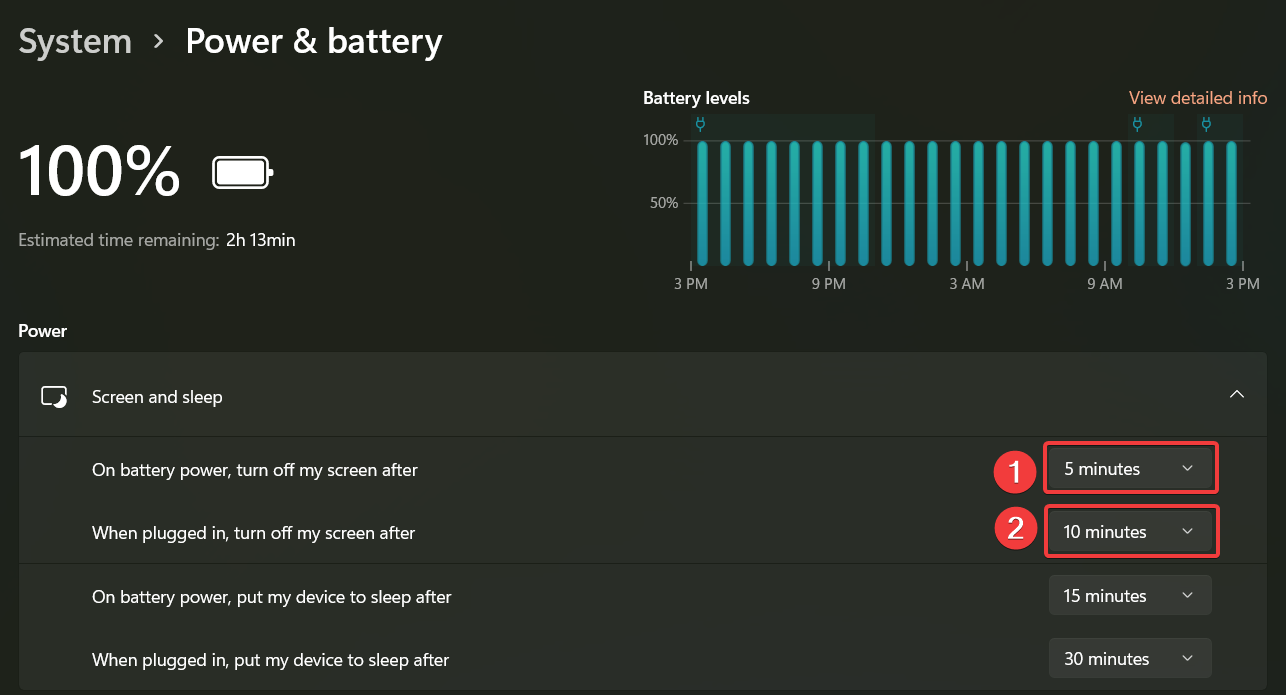
De asemenea, puteți utiliza comanda ms-settings:powersleep din fereastra Run pentru a accesa direct setările Ecran și somn.
2. Utilizați Panoul de control
- Apăsați Windowstasta pentru a lansa meniul Start , introduceți panoul de control în bara de căutare și selectați rezultatul relevant.
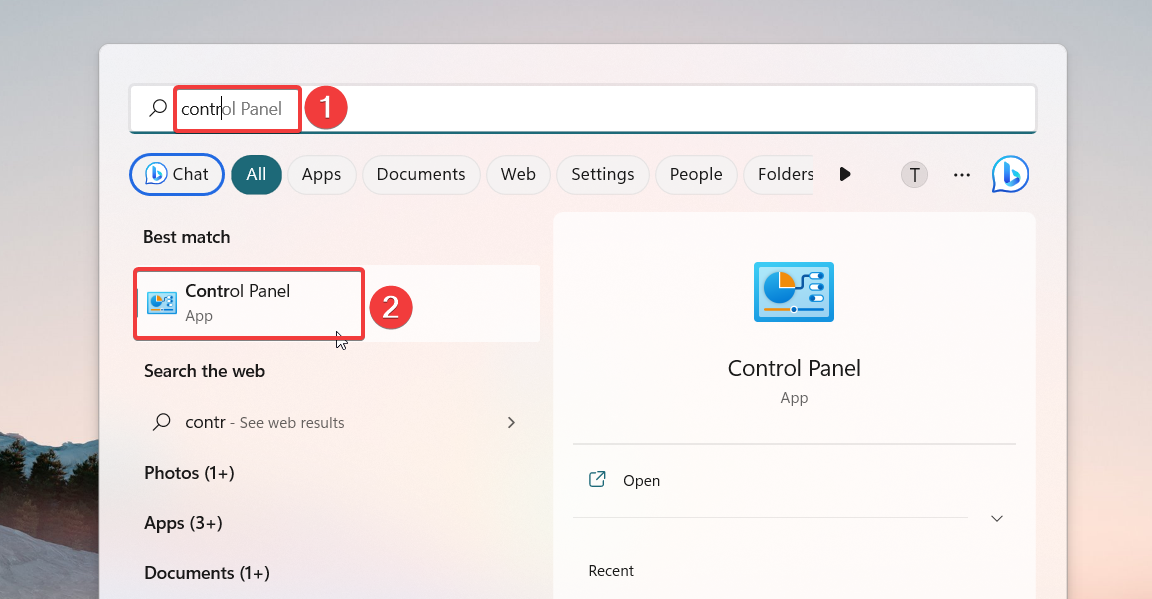
- Setați Vizualizare după ca categorie și alegeți Hardware și sunet
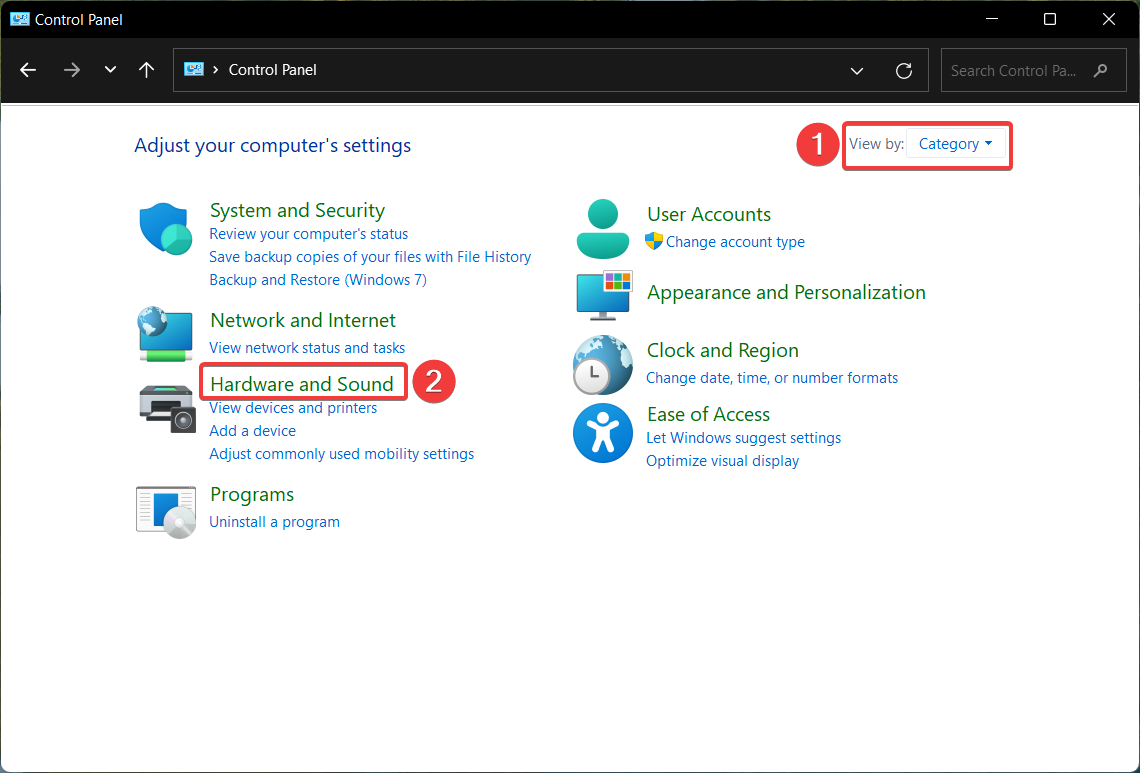
- Apoi, selectați Opțiuni de alimentare pentru a accesa setările aferente.
- Din fereastra Alegeți sau personalizați un plan de alimentare, faceți clic pe opțiunea Schimbați setările planului pentru planul de alimentare curent.

- Atribuiți durata de timp pentru opțiunea Opriți afișajul atât pentru scenariile pe baterie , cât și pentru conectat.
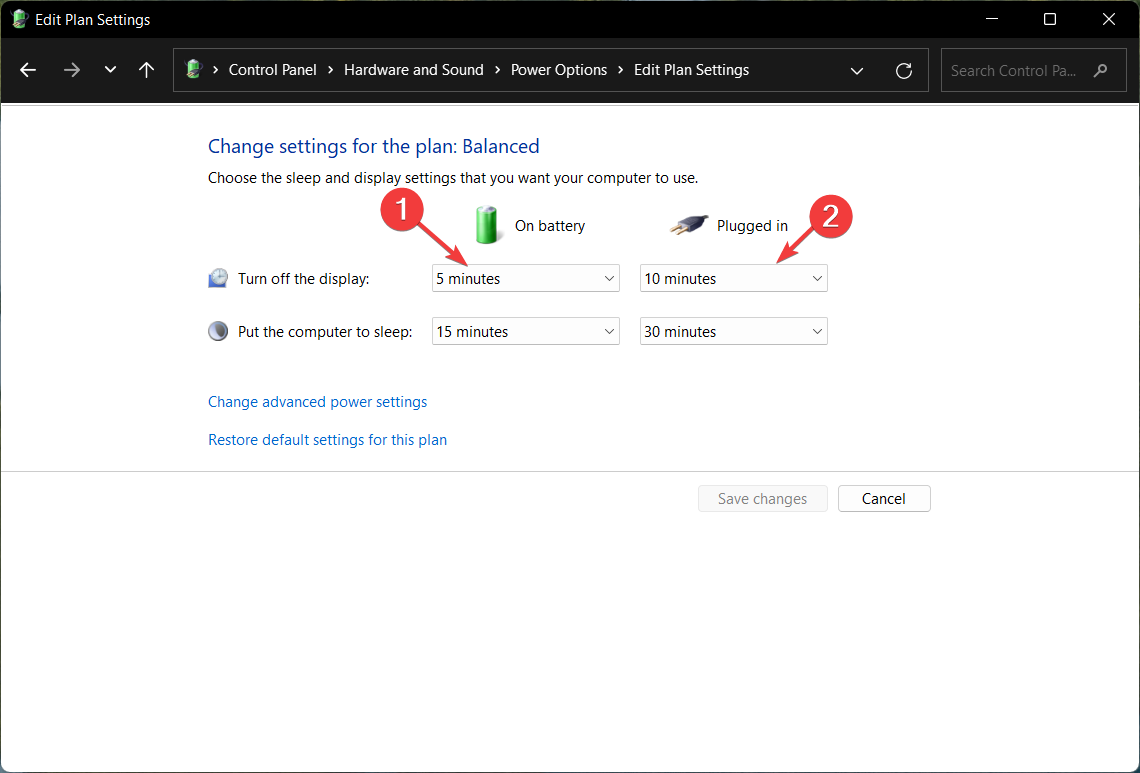

Leave A Comment?