Situatie
Cum putem sa accesam de pe Mac folderele partajate (shared) ale unui Windows PC din LAN
Solutie
1. Mergem in “Settings” → “Network and Sharing Center” → “Advanced Sharing settings” → activam “Network discovery” si “File and Printer Sharing“.
2. Dupa ce salvam aceste setari, tot ce trebuie sa facem este sa mergem la folder-ul sau partitia pe care dorim sa o partajam, facem click-dreapta pe ea, click “Properties“, click pe tabul “Sharing“.
3. In continuare, in caseta care se deschide facem click pe “Advanced Sharing“, bifam “Share this folder”, apoi mergem la “Permissions” unde bifam toate cele trei casute in dreptul coloanei “Allow”. Apoi facem click pe “Apply” si “OK”.
4. Accesam directorul in care vedem reteaua locala, “Network“ de pe MAC. Mergem in “Menu Bar” → “Go” → “Network” sau apasam “Shift + Command + K” pentru a-l accesa.
5. Facem click pe el, iar caseta de dialog care se deschide, introducem user-ul de Windows si parola aferenta lui. Daca Windows 10 are user cu parola. Puteti alege si conectarea ca “Guest”.
6. Click “Connect”. In acest moment o sa vedeti in Finder folderele / directoarele partajate de pe Windows 10. In functie de permisiunile setate pe Windows 10 veti avea acces sa le modificati, sa le stergeti sau sa creati altele noi.

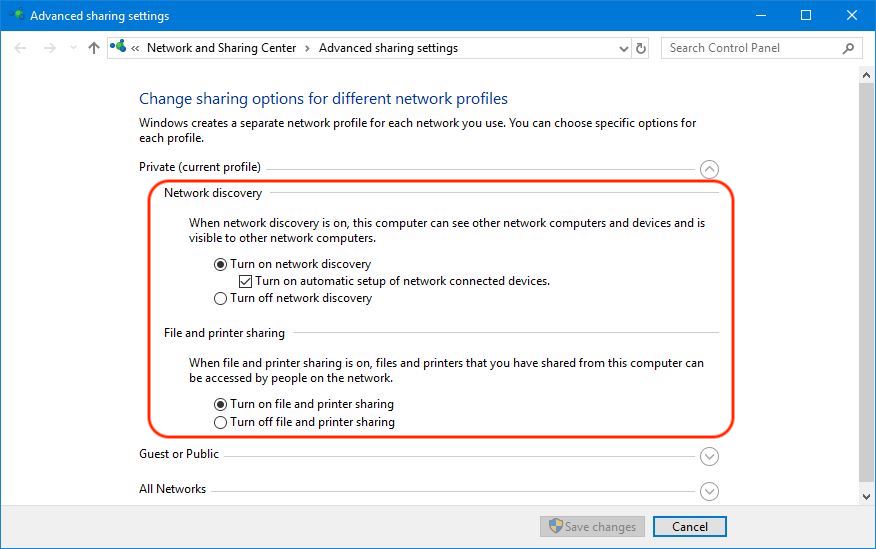
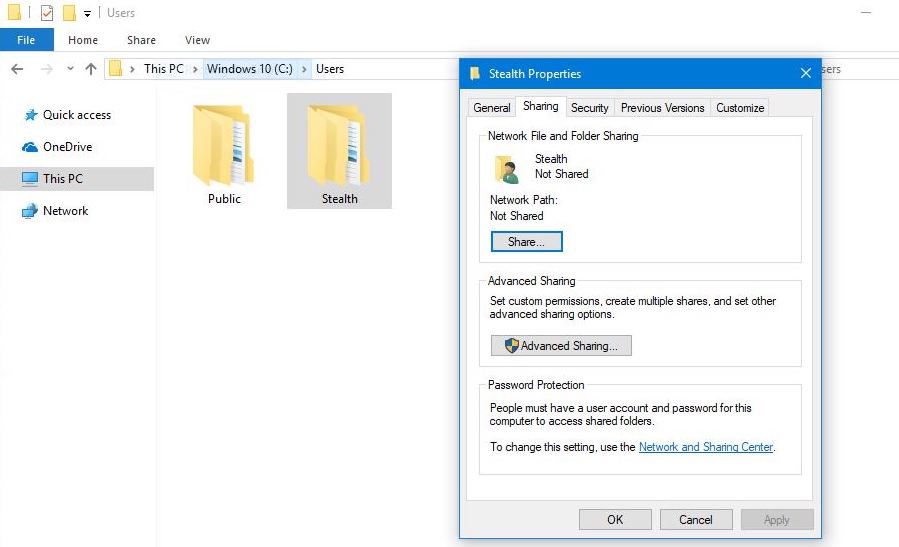
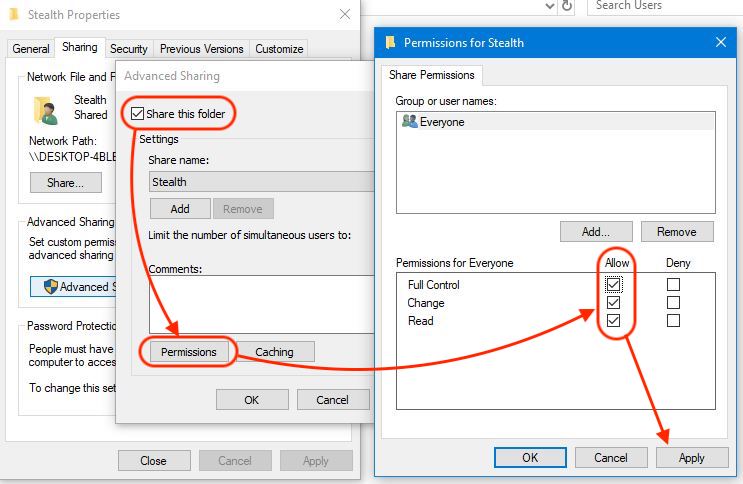
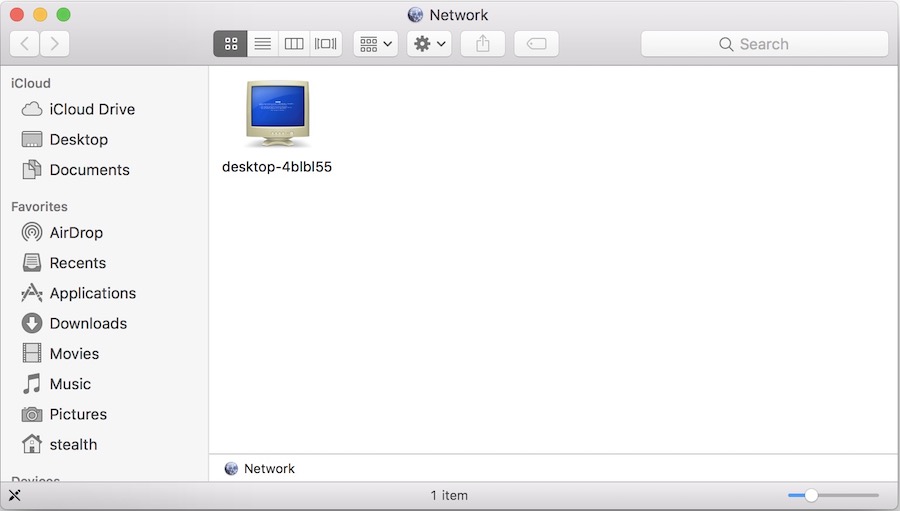
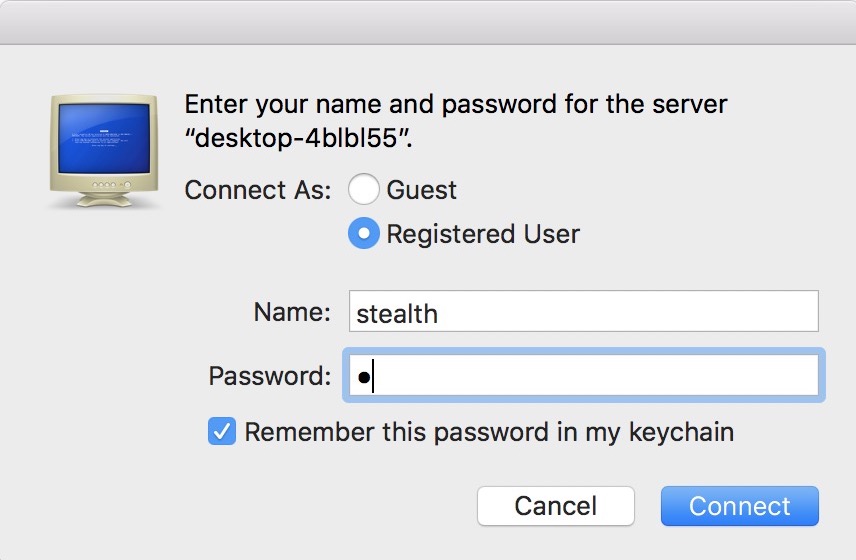
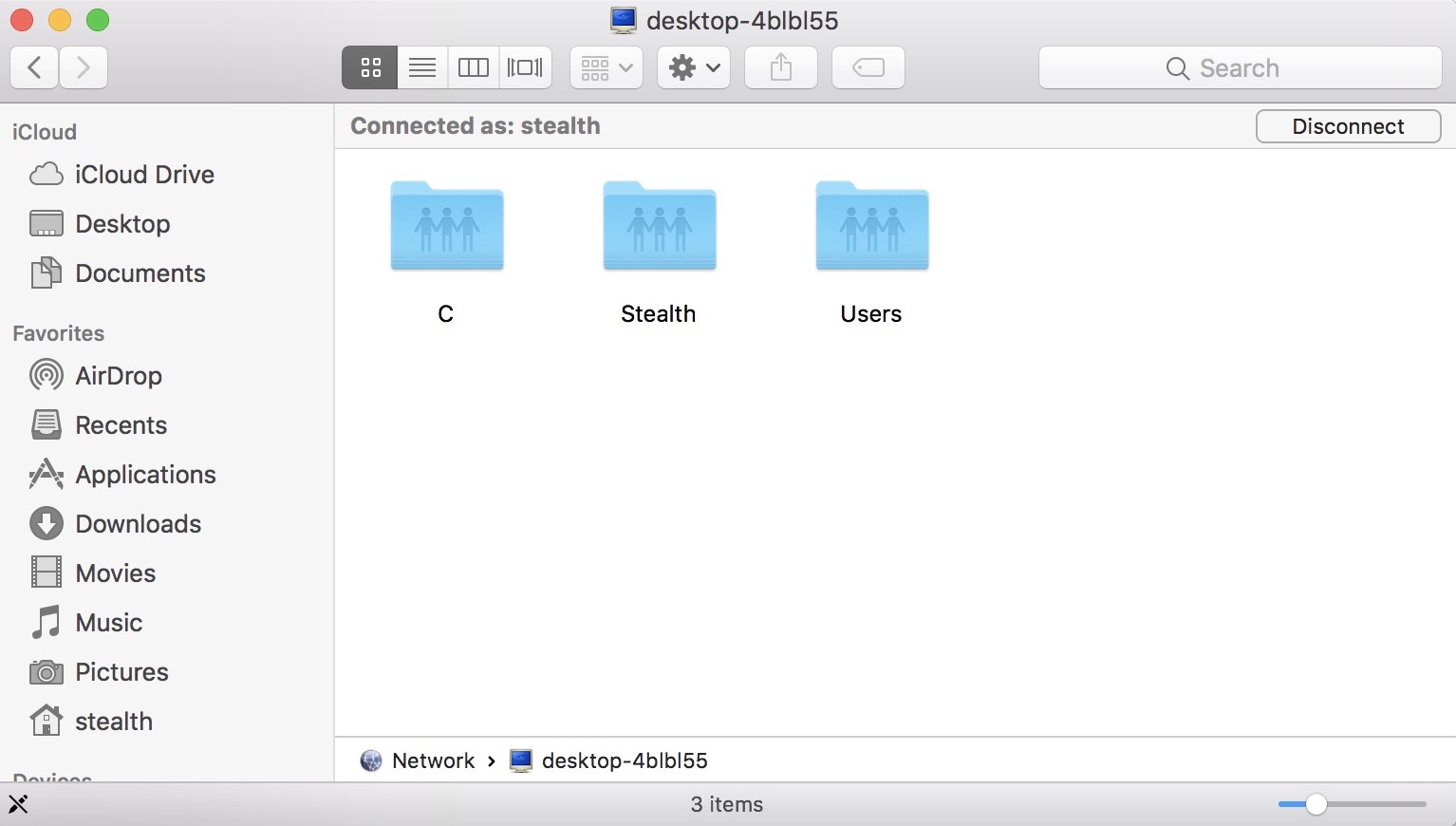
Leave A Comment?