Situatie
Dacă PC-ul dvs. cu Windows 11 repornește în mod aleatoriu, acest lucru vă poate întrerupe întâlnirile, vă poate face să pierdeți munca în curs sau vă poate încheia brusc sesiunea de jocuri. Dacă îl lăsați necontrolat, în cele din urmă poate chiar să vă facă PC-ul inutilizabil.
Solutie
Pasi de urmat
Începeți cu câteva remedieri preliminare
S-ar putea să fie nevoie să încercați niște pași de depanare mai implicați pentru a ajunge la esența acestei probleme. Dar, înainte ca lucrurile să devină complicate, ar trebui să încercați aceste remedieri rapide pentru a vedea dacă rezolvă problema:
- Verificați priza de perete: Dacă utilizați un desktop, repornirile constante pot fi cauzate de o priză de perete defectă. Fluctuațiile pot provoca reporniri aleatorii dacă computerul dvs. nu primește o alimentare stabilă. Încercați să conectați computerul la o altă priză și vedeți dacă acesta continuă să se restarteze singur.
- Deconectați hardware-ul instalat recent: Dacă problema a început imediat după ce ați instalat o anumită piesă hardware, aceasta ar putea fi problema. Scoateți-l mai întâi și vedeți dacă problema persistă.
- Încercați o pornire curată: Atunci când efectuați o pornire curată pe PC-ul Windows, aceasta vă poate ajuta să izolați aplicațiile și programele terțe care cauzează probleme precum repornirile aleatorii.
- Scanați pentru viruși: Repornirile aleatorii pot fi un semn de infectare cu malware, mai ales dacă sunt însoțite de alte semne, cum ar fi performanța lentă a sistemului și blocarea frecventă a aplicațiilor. Încercați să scanați PC-ul pentru malware pentru a rezolva problema.
- Remediați problemele legate de fișierele de sistem: Fișierele de sistem corupte sau lipsă pot face ca PC-ul dvs. să repornească aleatoriu. Din fericire, Windows are instrumente precum SFC și DISM care vă pot ajuta să le remediați.
- Utilizați un punct de restaurare a sistemului: Setările de sistem configurate greșit pot cauza reporniri aleatorii. Dacă v-ați configurat PC-ul pentru a utiliza funcția de restaurare a sistemului, porniți cel mai recent punct de restaurare a sistemului. Acest lucru vă poate readuce computerul într-o stare de funcționare perfectă și poate elimina problema.
- Actualizați driverul grafic: Un driver defect poate intra în conflict cu setările importante de sistem ale PC-ului, determinându-l să repornească constant. Computerul dvs. ar putea înceta să facă acest lucru dacă găsiți și înlocuiți driverul problematic.
- Dezinstalați actualizările Windows: Repornirile aleatorii au început după instalarea unei actualizări Windows? Oricât de mult vă ajută computerul actualizările, acestea pot introduce uneori probleme dacă conțin erori. Deci, în timp ce așteptați ca Microsoft să le remedieze, încercați să dezinstalați actualizările problematice.
Dezactivați repornirea automată
Dacă nu puteți identifica motivul pentru care PC-ul dvs. repornește aleatoriu, puteți încerca să dezactivați funcția de repornire automată. Totuși, aceasta nu ar trebui să fie o soluție pe termen lung, deoarece împiedică repornirea computerului în caz de defecțiune a sistemului, ceea ce poate cauza alte probleme pe termen lung. Cu toate acestea, dezactivarea funcției de repornire automată vă poate ajuta computerul să rămână pornit suficient de mult timp pentru a încerca restul pașilor de depanare.
Pentru a dezactiva repornirea automată, apăsați Win + i pentru a lansa Settings. Apoi, accesați System > About și faceți clic pe Advanced System Settings in Related Links section.
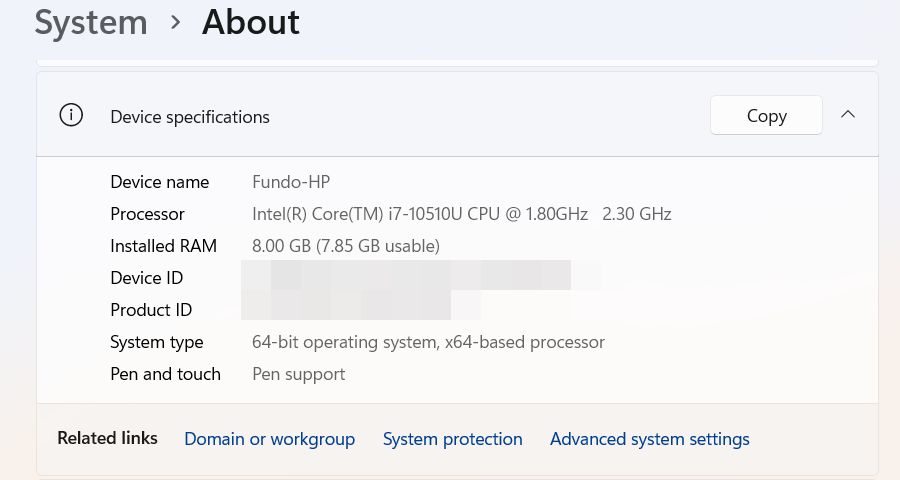
În fereastra System properties, selectați Advanced tab și faceți click pe Setings în secțiunea Startup and recovery. În secțiunea System Failure, debifați Automatically Restart și faceți click pe OK pentru a aplica modificările.
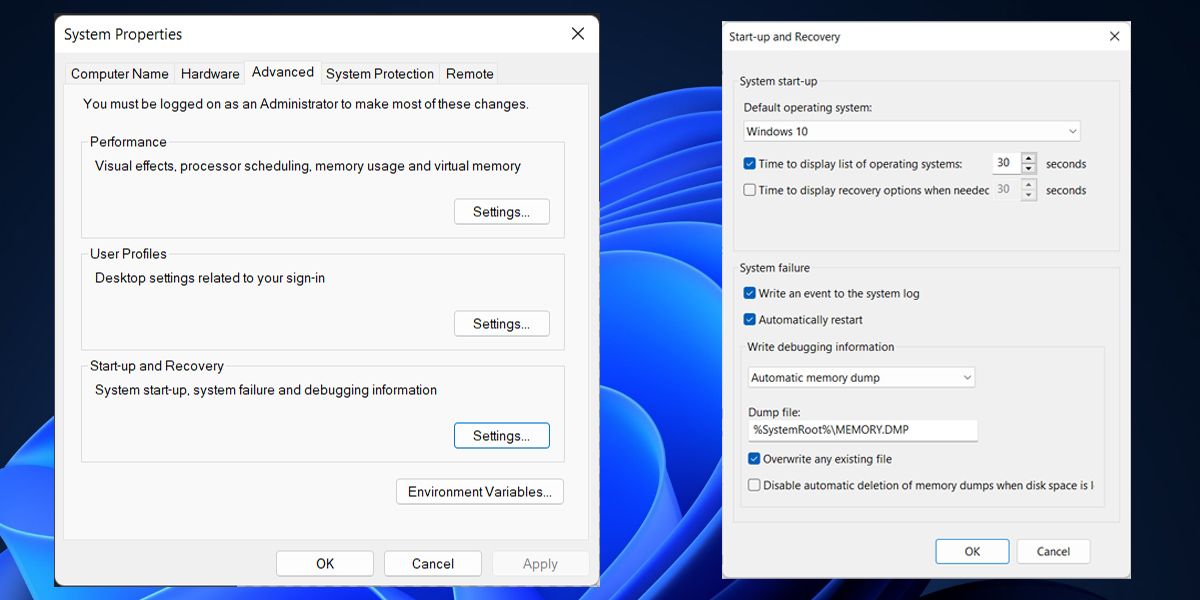
După depanare, nu uitați să activați din nou funcția de repornire automată, deoarece aceasta vă va avertiza cu privire la problemele viitoare.
Asigurați-vă că computerul dvs. nu se supraîncălzește
Dacă computerul dvs. cu Windows 11 repornește mereu atunci când jucați un joc video cu grafică intensivă sau când utilizați software de design, este posibil ca hardware-ul dvs. să se încălzească prea mult. De cele mai multe ori, temperatura CPU sau GPU devine prea ridicată, iar Windows trebuie să repornească sistemul pentru a proteja hardware-ul.
De obicei, hardware-ul se supraîncălzește atunci când rulați multe aplicații pe computer și utilizați o mulțime de resurse ale acestuia. Puteți verifica temperatura procesorului și, dacă pare suficient de rece, aruncați o privire și la temperatura GPU-ului.
Dacă observați că hardware-ul dvs. atinge temperaturi ridicate imediat ce porniți computerul, este posibil să aveți un sistem de răcire defect. În acest caz, ar trebui să îl duceți la un service profesionist și să îl reparați pentru a evita orice daune permanente.
Opriți overclocking-ul calculatorului dvs.
Overclocking-ul computerului împinge hardware-ul RAM, CPU sau GPU dincolo de limitele sale. Deși vă poate oferi o performanță generală mai bună, vă va deteriora computerul și va crește temperatura hardware-ului, mai ales dacă nu ați actualizat sistemul de răcire.
Dacă sistemul dvs. repornește aleatoriu, ar trebui să îl readuceți la starea inițială dezinstalând orice software de overclocking. Dacă nu doriți să vă actualizați hardware-ul, ar trebui să vă gândiți dacă overclocking-ul merită.
Verificați sursa de alimentare
O sursă de alimentare (PSU) defectă, incapabilă să furnizeze o tensiune constantă, poate duce la reporniri aleatorii. Chiar dacă utilizați o sursă de alimentare neîntreruptibilă, computerul dvs. ar putea reporni din cauza unui UPS sau a unei baterii defecte.
Dacă ați instalat lumini RGB, iar acestea par să pâlpâie, ar putea fi un semn că trebuie să actualizați sursa de alimentare a computerului, deoarece luminile sunt ușor influențate de fluctuațiile de tensiune. Înainte de a schimba sursa de alimentare, aruncați o privire la cablajul acesteia pentru a vă asigura că un fir defect nu este motivul pentru care Windows 11 repornește aleatoriu.
Verificați dacă există probleme de memorie
Dacă memoria RAM este defectă, PC-ul ar putea reporni aleatoriu. Din fericire, puteți rula instrumentul Windows Memory Diagnostic pentru a identifica orice problemă.
Pentru a face acest lucru, apăsați Win + R pentru a deschide caseta de dialog Run, introduceți MdSched în caseta de text și faceți clic pe OK pentru a lansa Windows Memory Diagnostic. Apoi, faceți clic pe Restart Now and Check for Problems (Recommended) pentru ca instrumentul să înceapă verificarea memoriei RAM.
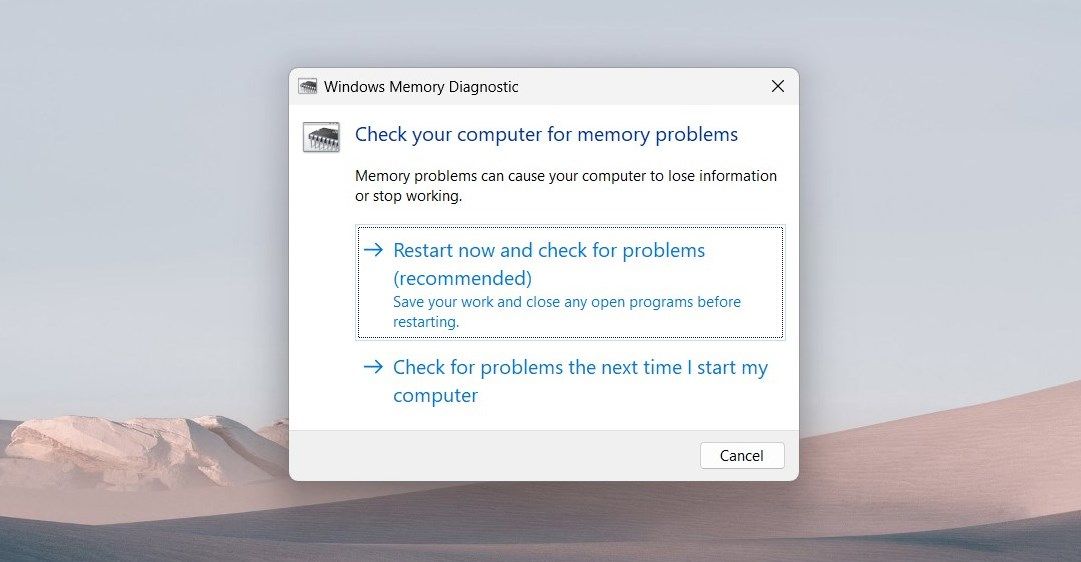
Windows va scana apoi memoria RAM a computerului și, în funcție de erorile pe care le descoperă instrumentul, este posibil să fie nevoie să depanați stick-urile RAM.
Dacă nu vă pricepeți la hardware, ar putea fi necesar să apelați la un profesionist pentru a arunca o privire. Printre soluțiile posibile se numără reinserarea RAM sau testarea individuală a stick-urilor RAM și înlocuirea celor cu probleme.
Efectuați o actualizare In-Place
Dacă ați ajuns în acest punct, probabil că ceilalți pași de depanare nu au funcționat. Reinstalarea Windows poate rezolva problemele majore de sistem care pot fi la originea problemei.O reinstalare poate duce la pierderea tuturor aplicațiilor, fișierelor și setărilor personale. Cu toate acestea, există o modalitate de a evita acest lucru: efectuarea unei actualizări In-Place.
Verificați dacă există mai multe probleme hardware
Dacă PC-ul dvs. repornește aleatoriu după efectuarea tuturor pașilor de depanare de mai sus, ar putea exista o problemă hardware mai profundă. Pe lângă înlăturarea hardware-ului instalat recent, verificarea PSU și scanarea RAM-ului pentru probleme, ar trebui să verificați și unitatea de stocare a computerului și placa grafică pentru defecțiuni. Dacă sunt defecte, acestea pot declanșa reporniri aleatorii.
De asemenea, este posibil să trebuiască să apelați la un specialist în hardware pentru a verifica dacă placa de bază prezintă probleme. Aceștia pot detecta probleme precum scurtcircuitările și componentele slăbite sau deteriorate.

Leave A Comment?