Situatie
Vreau sa deschid un fisier .RAR avand Windows 10.
Solutie
Acest scurt ghid te va invata pas cu pas sa deschizi si accesezi continutul fisierelor .RAR folosind Windows 10.
Atentie: Acesti pasi sunt valabili chiar daca incerci sa deschizi fisiere .DMG sau .RPM in Windows 10, de aceea, acest ghid s-ar putea numi cu usurinta “Cum sa deschizi fisiere RAR , DMG, si RPM in Windows 10”. Aceste formate sunt de obicei regasite in sistemele mac sau linux/ unix – asa ca posibilitatea de a le deschide pe laptopul/ desktopul/ tableta cu Windows 10 poate fi foarta utila.
- Neintrand in detalii, un fisier .RAR se aseamana cu un fisier .ZIP. Este unul sau mai multe fisiere / foldere combinate intr-un singur fisier: .RAR. Asa deschidem aceste fisiere si putem sa le accesam continutul.
- Spre deosebire de fisierele .ZIP, fisierele .RAR necesita programe ce nu sunt incluse in Windows. Din fericire exista o aplicatie gratuita ce ocupa putin spatiu si permite deschiderea de fisiere tip .RAR. Acceseaza pagina http://www.7-zip.org/download.html si descarca optiunea 7-Zip pentru 64bit Windows x64 (Intel 64 sau AMD 64), dar doar daca esti sigur ca ai versiunea de Windows 10 64 bit.
3. Dublu click pe fisierul de instalare al aplicatiei 7-ZIP. Asigura-te ca vei instala aplicatia in locatia prestabilita, adica in C:Program Files. Daca vrei s-o instalezi in alta locatie, poti s-o faci, doar sa-ti aduci aminte unde ai instalat-o, trebuie sa stii acest lucru in pasii ce vor urma.
4. Dupa ce ai instalat 7-Zip, da dublu click (sau apasa daca ai Windows 10 pentru tableta) pe fisierul .RAR pe care vrei sa-l deschizi.
5. Selecteaza “More Apps” din meniu.
6. Acum selecteaza “Look for another app on this PC”.
7. Cand va aparea optiunea “Deschide cu”, trebuie sa dai dublu click pe partitia C, selectezi folder-ul “Program Files” (exact ca in poza de mai jos).
8. Deschide folder-ul 7-ZIP.
9. Selecteaza fisierul 7zFM.exe si da click pe Open.
10. 7-ZIP se va lansa si va deschide fisierul .RAR. Acum este timpul sa copiem fisierele si folder-ele din interiorul acestui fisier .RAR. Selecteaza toate fisierele / folder-ele si apoi da click pe butonul “Extract”.
11. Automat, fisierele si folder-ele vor fi extrase in aceeasi locatie ca si fisierul .RAR, trebuind sa dai click pe OK pentru a incepe acest proces.
12. In functie de marimea si de numarul fisierelor stocate in fisierul .RAR, va dura intre o secunda si cateva minute ca sa copiem toate informatiile. Odata procesul incheiat, toate datele din interiorul fisierului .RAR sunt accesibile.
Nota: data viitoare cand va trebui sa deschideti un fisier rar, nu veti nevoit sa repetati procesul – fisierul se va deschide automat cu 7-zip.
13. Gata, ai terminat!

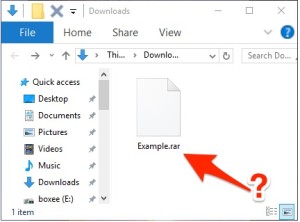

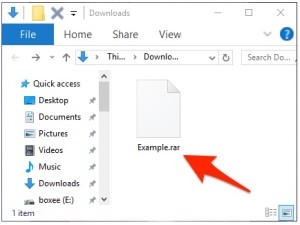
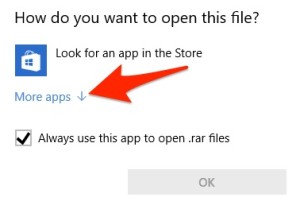
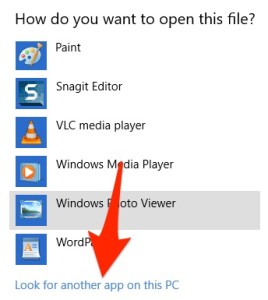
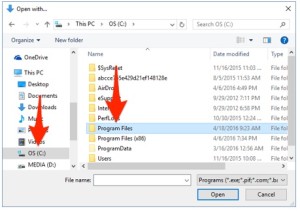
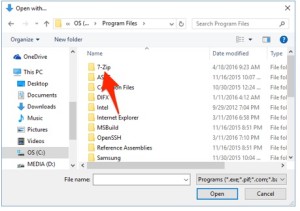
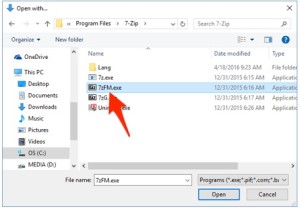
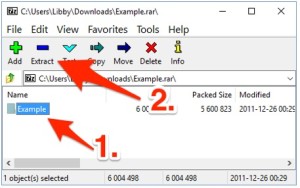
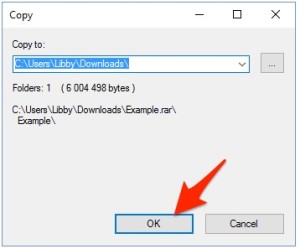
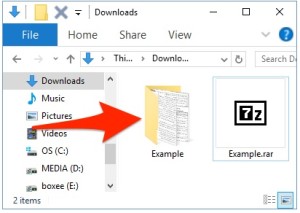
Leave A Comment?