Situatie
Cateodata intampinati dificultati in a formata, sterge sau copia fisiere pe un card SD sau un stick USB. Windows-ul iti va spune ca dispozitivul este protejat la scriere chiar daca nu apare niciun “switch” de blocare pe icoana.
In cazul in care stiti ca dispozitivul nu este blocat cu un anumit motiv si trebuie neaparat sa deblocati scrierea atunci urmati pasii de mai jos si veti putea manipula dispozitivul dupa bunul plac.
PS: sunt si cazuri in care dispozitivul este stricat sau defect dpv fizic, moment in care aceasta solutie nu va va putea ajuta si este recomandat sa cumparati un dispozitiv nou.
Solutie
Pasi de urmat
In orice versiunea de Windows de la XP in colo, rulati optiunea regedit.exe in bara de run.
Navigati la calea:
HKEY_LOCAL_MACHINESYSTEMCurrentControlSetControlStorageDevicePolicies
PS: daca nu gasiti StorageDevicePolicies, vedeti pasul urmator.
Dublu click pe WriteProtect in panoul din dreapta. Modificati valoarea datelor de la 1 la 0, apoi apasati OK pentru a salva modificarile. Iesiti din Regedit si restartati PC-ul. Conectati USB-ul din nou si acum veti observa ca stick-ul nu mai este protejat la copiere.
Daca nu gasiti StorageDevicePolicies, nu este nicio problema. Puteti sa il creati apasand click dreapta in spatiul alb in folderul Control si selectati New – Key si scrieti StorageDevicePolicies.
Acum dublu click pe noua cheie formata (va fi afisata ca un folder) si apasati pe click dreapta in spatiul alb si selectati New – DWORD. Numiti-l WriteProtect si selectati valoarea 0. Apasati pe OK, iesiti din Regedit si restartati PC-ul.
Daca dupa restart tot nu functioneaza, verificati urmatorul pas.
Avand dispozitivul conectat la PC (stick-ul USB sau Cardul de memorie), porniti un CLI (command prompt). Puteti face asta accesand din Start – Run (sau cautand direct dupa ce apasati Start) scrieti cmd.exe si apasati ok.
PS: exista posibilitatea, in functie de configurarea Windows-ului, sa fie nevoie sa rulati cmd.exe cu drepturi de administartor in cazul in care primiti mesajul “access is denied”. Pentru a face acest lucru dupa ce ati scris in Run cmd.exe apasati click dreapta pe CLI-ul pe care il gaseste si alegeti Run as administrator din sub-meniul care va aparea. Daca aveti Windows 10 puteti apasa click dreapta pe butonul de Start si selectati direct de acolo Command prompt (admin).
Acum in fereastra care va aparea scrieti diskpart si apasati Enter. Scrieti list disk – select disk x (x-ul reprezinta este numarul disk-ului nefunctional, folositi capacitatea de stocare pentru a va da seama care este dispozitivul problematic) – attributes disk clear readonly – clean – create partition primary – format fs=fat32 (puteti folosi ntfs in locul fat32 daca veti folosi acest dispozitiv doar la pc-uri care ruleaza Windows) – exit
Si asta ar trebuie sa fie tot. Acum dispozitivul ar trebui sa functioneze normal in File Explorer. Daca nu functioneaza dupa nicio solutie din cele mentionate mai sus este recomandat sa cumparati un dispozitiv nou.


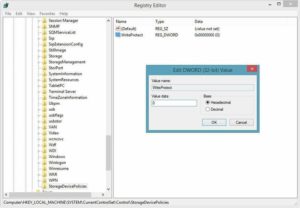
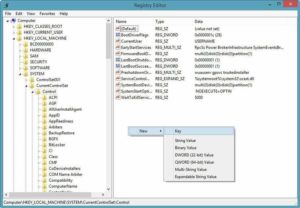

Leave A Comment?