Situatie
Daca doriti un computer mai rapid, cele doua domenii cheie sunt viteza procesorului si RAM. Daca detineti deja un Mac, un upgrade de procesor este dificil si costisitor de efectuat, de aceea ce mai buna solutie ramane un upgrade la memoria Ram.
Solutie
Pasul 1: Specificatiile Sistemului
Primul lucru ce trebuie sa il faceti in procesul de actualizare RAM este de a afla informatiile tehnice pe care va trebui sa le stiti pentru a achizitiona hardware-ul din dreapta. Pentru a face acest lucru, faceti clic pe pictograma mica Apple din stanga foarte sus a ecranului si selectati “About This Mac” din optiuni. Urmatoarea fereastra ar trebui sa apara de felul:
Dupa cum se poate vedea, aceasta fereastra va spune ce versiune de OS X rulati si ofera informatii despre procesor si memorie (RAM). Imaginea de mai sus arata ca am un procesor de 2.16 GHz Intel Core 2 Duo, cu 3 GB de memorie RAM. Vom utiliza aceste informatii, pentru a determina memoria RAM compatibila.
Dupa ce ati salvat datele, apasati butonul pe care scrie “Mai multe informatii”. Acest lucru va va duce intr-o aplicatie numita “System Profiler”, care contine toate tipurile de informatii tehnice despre Mac. Dupa cum se poate vedea mai jos, pe partea stanga exista o serie de categorii. Faceti clic pe “Memory” sub pozitia “Hardware” .
In dreapta veti vedea o gramada de informatii despre RAM. Aici puteti vedea totul, de la tipul si viteza la numere de serie. In imaginea de mai sus putem vedea ca am doua sloturi RAM. Una dintre acestea are un stick de 2 GB, iar cealalta un 1GB Stick pentru un total de 3GBs de RAM.
Pasul 2: Identificare RAM
In continuare vom folosi situl EveryMac.com, acesta are informatii tehnice despre fiecare Mac produs vreodata. Acest site este un instrument de mare ajutor in efectuarea operatiilor de intretinere sau upgrade pe Mac.
Derulati in jos pana cand vedeti o lista de Mac-uri separate prin serii, an, procesor, etc, sub titlul “Recent Apple Specs”. Acum, faceti clic pe modelul pe care il detineti. De exemplu, am apasat pe “MacBook.”
Apoi, faceti clic pe link-ul din partea de jos a meniul drop-down pentru specificatii complete de pe aparatul selectat. Acest lucru va va duce la o intreagă pagina de informatii dedicata modelului dumneavoastra specific și versiunea de Mac. Aici puteti citi tot felul de informatii interesante despre Mac-ul dvs; derulezi in jos toate aceste informatii in sectiunea tabelului cu eticheta “RAM standard”.
Pasul 3: Achizitionarea RAM
In ceea ce priveste marca, brandul OWC este printre cel mai des intalnite. In functie de capacitatea maxima acceptata puteti alege o placuta de 1 GB si una de 2 GB daca sistemul dvs. suporta doar 3 gb. Sunt diferite variatiuni in functie de modelul de Mac, pret si cantitatea de ram suportata. Puteti cauta la diferite magazine online pentru cea mai buna oferta.
Trebuie mentionat ca Mac-urile, fata de Pc sunt ceva mai sensibile la tipul de Ram folosit si nu toate modulele sunt compatibile, de aceea este nevoie de atentie la achizitionare.
Etapa 4: Instalare
Instalarea RAM este un proces destul de simplu, care de obicei dureaza doar 5-10 minute si o surubelnita mica. Din pacate, acest proces este destul de diferit pentru fiecare Mac.
Pentru fiecare model de mai jos sunt disponibile pe internet o gama larga de tutoriale specifice fiecarui model
- iMac
- MacBook cu carcasa plastic
- MacBook Unibody
- MacBook Pro Unibody
- Mac Pro
- Mac mini
Desi la prima vedere un upgrade de ram poate parea dificil, acesta poate fi foarte facil si poate schimba foarte mult performanta unui sistem.

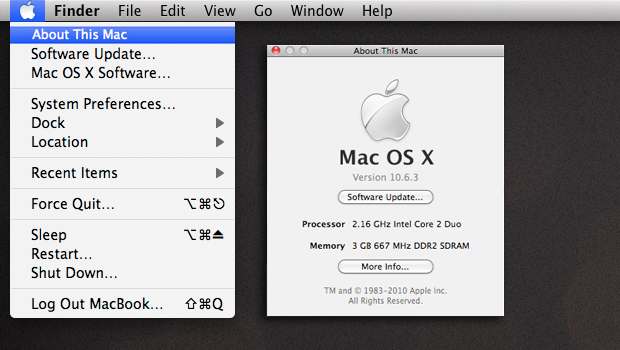
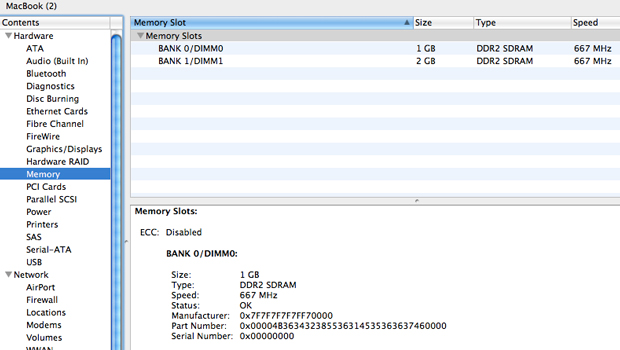
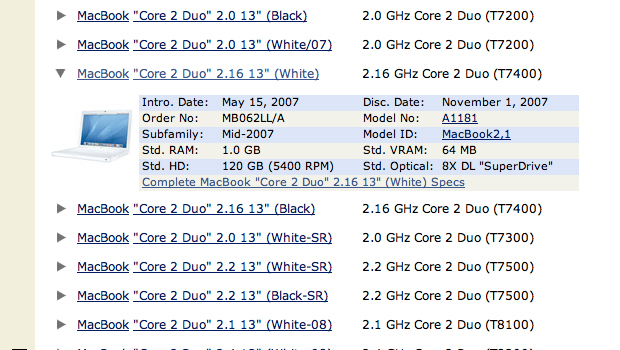
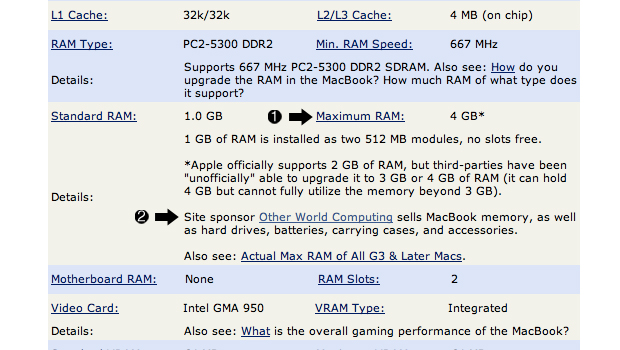
Leave A Comment?