Situatie
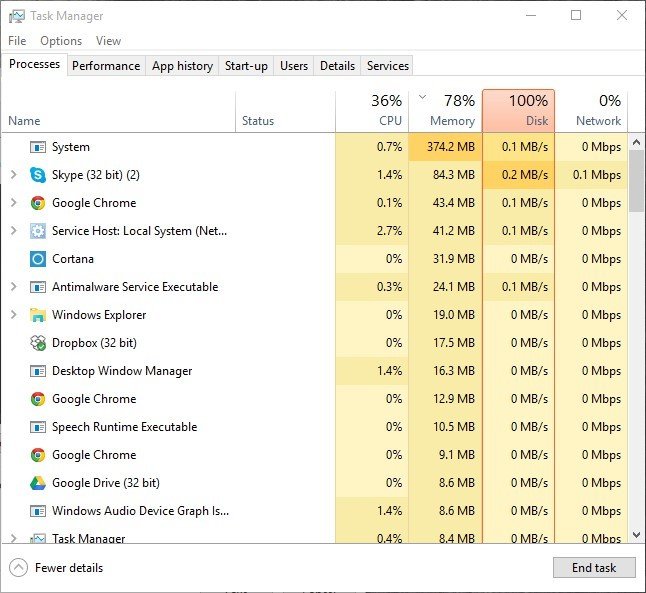
Mulți utilizatori s-au confruntat cu problema consumului de disc 100% pe un computer Windows 10, ceea ce indică faptul că consumul de disc al PC-ului este de 100%. Acest lucru duce în continuare la probleme precum un sistem fără răspuns și întârziat.
Mai mult, uneori computerul este din nou la normal după ce utilizatorul îl repornește și alteori arată din nou aceeași problemă. Mulți utilizatori de Windows 10 au raportat această problemă.
Cu toate acestea, acum astfel de oameni au un motiv de a ne bucura, deoarece avem soluția pentru acest lucru. Acest articol enumeră cinci moduri diferite în care puteți rezolva problema utilizării discului 100% pe computerul dvs. Windows 10. Cu toate acestea, înainte de a ne afunda în metodele pentru a remedia această problemă, să ne uităm la câteva indicii, care vă pot spune cum puteți identifica această problemă.
Simptome
Cum să identificați problema de utilizare a discului 100%
Unele simptome semnifică faptul că computerul dvs. poate suferi o problemă cu utilizarea discului său. Am enumerat câteva sfaturi pentru a putea identifica astfel de probleme din timp și, astfel, să remediați problema rapid.
Deschideți „Task Manager” pe computerul dvs., în cadrul acestuia, deschideți filele „Procese” sau „Performanță”. Aici, veți vedea că utilizarea discului este 100%. La rândul său, vă va îngheța sistemul până când utilizarea discului scade de la 100%.
Veți vedea, de asemenea, că jurnalul de evenimente din sistemul dvs. va cuprinde mai multe evenimente, respectiv ID-ul de eveniment 129, care prezintă resetările controlerului de disc.
În cazul în care computerul dvs. Windows 10 a încetinit drastic, chiar dacă sunt deschise doar câteva programe, acest lucru se poate datora problemei de utilizare a discului de 100%. Acest lucru face ca hard disk-ul computerului să funcționeze continuu în jurul valorii de 100% și nu lasă nicio capacitate suplimentară de a executa alte sarcini, inclusiv sarcinile obișnuite ale sistemului de operare. Acesta va face computerul dvs. fără răspuns și foarte lent.
Deci, acestea sunt simptomele problemei consumului de discuri de 100%. Dacă vedeți astfel de semne de avertizare pe computer, activați-vă și rectificați problema de utilizare a discului 100% folosind oricare dintre următoarele metode.
Solutie
Pasi de urmat
Fixarea driverului StorAHCI.sys
Asistența Microsoft susține că ID-ul de eveniment 129 care indică managerul de disc resetează rezultatele din diverși factori. Cel mai frecvent factor pentru acest lucru este faptul că modelele AHCI PCIe (Advanced Host Controller Interface PCI-Express) au astfel de simptome pe un computer Windows 10 atunci când sunt rulate cu driverul StorAHCI.sys.
Datorită unuia dintre bug-urile de firmware, SSD-ul (Drive-State Solid) nu este în măsură să introducă sau să producă atunci când modul MSI (mesaj semnalizat întrerupe) este activat. Acest lucru facilitează stiva de stocare a Windows pentru a reporni computerul după ce a participat la comanda de scriere sau citire fără răspuns.
Prin urmare, pentru a rezolva problema de utilizare a discului 100% pe computerul dvs. Windows 10, trebuie să dezactivați modul MSI prin registru înainte de a identifica dacă se execută driverul AHCI inbox, pe care îl puteți face astfel:
Pasul 1:
Apăsați butoanele „Windows” și „R” simultan, astfel încât caseta „Run” să crească pe ecranul computerului. Pe ea, trebuie să introduceți „devmgmt.msc” în spațiul oferit și apoi să faceți clic pe „Enter”.
Pasul 2:
În „Controlere IDE ATA / ATAPI”, trebuie să faceți clic pe butonul dreapta al mouse-ului de pe „Controller standard SATA AHCI” și să faceți clic pe „Proprietăți”.
Pasul 3:
Deschideți fila care spune „Driver” și faceți clic pe butonul „Detalii driver” din această filă. Dacă observați „storahci.sys” scris în calea dosarului sistemului 32, înseamnă că rularea de inbox este executată.
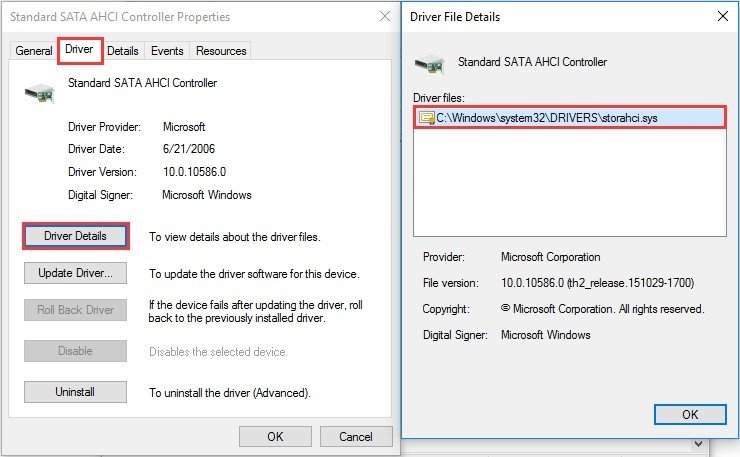
Pasul 4:
Pentru a opri MSI, trebuie să închideți fila „Detalii” și să faceți clic pe fila „Detalii” de lângă fila „Driver”. În această filă, trebuie să alegeți „Calea instanței dispozitivului” din meniul „Proprietate”. Notă calea „Valoare”, care începe cu „PCI \ VEN”.
Pasul 5:
Acum, trebuie să tastați „regedit” în caseta „Run” și apoi să apăsați pe „Enter” de pe tastatură. Acest lucru va rula Editorul Registrului pe computer.
Pasul 6:
Accesați „HKEY_LOCAL_MACHINE \ System \ CurrentControlSet \ Enum \ PCI \ <Controller AHCI> \ Parametri dispozitive \ Gestionarea întreruperilor \ MessageSignaledInterruptProperties.” Aici, <AHCI Controller> indică calea „Valoare” pe care ați observat-o mai sus. <Numărul aleatoriu> va varia pentru diferite mașini.
Pasul 7:
Acum, faceți clic pe „MSISupported” și introduceți 0 în caseta „Date value”. Faceți clic pe „OK”.

Pasul 8:
După aceasta, trebuie să reporniți computerul și să verificați dacă această metodă funcționează pentru dvs. sau nu. Dacă nu, verificați a doua metodă pentru remedierea erorii de utilizare a discului 100%.
Modificarea opțiunilor de energie
De asemenea, puteți modifica opțiunile de energie ale computerului. În cazul în care energia este „Echilibrată”, faceți „Performanță ridicată”. Pentru aceasta, trebuie să urmați acești pași:
Pasul 1:
Deschideți „Opțiunile de alimentare” ale computerului.
Pasul 2:
Accesați „Setări avansate” din „Modificați setările planului”.
Pasul 3:
În acest sens, trebuie să selectați „Performanță înaltă” din listă.
Pasul 4:
Asigurați-vă că toate setările planului de alimentare sunt setate implicit.
Pasul 5:
Săgeată la dreapta, faceți clic pe „OK” și ați terminat.
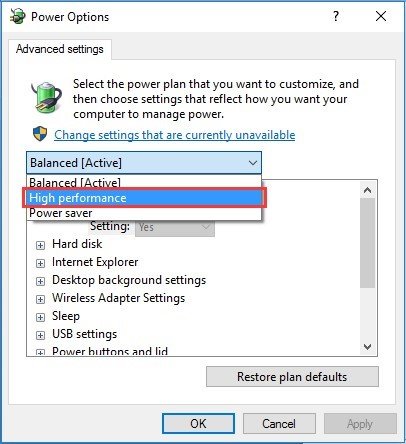
Modificarea setărilor Skype și Google Chrome
Chiar și setările atât pentru Google Chrome, cât și pentru Skype pot duce la problema utilizării discului 100% într-un computer Windows 10. Puteți rectifica aceste setări după cum urmează:
Pasul 1:
Deschide browserul „Google Chrome” pe computer. Faceți clic pe pictograma cu trei puncte, afișată în partea dreaptă sus a ecranului computerului. În acest sens, faceți clic pe „Setări”. Rețineți că diferite versiuni Chrome pot avea o formulare ușor diferită.
Pasul 2:
Accesați la sfârșitul acestei pagini și apoi faceți clic pe „Advanced”.
Pasul 3:
În cadrul primei categorii de „Confidențialitate și securitate”, trebuie să dezactivați opțiunea „Utilizați un serviciu de predicție pentru a încărca mai rapid paginile.”
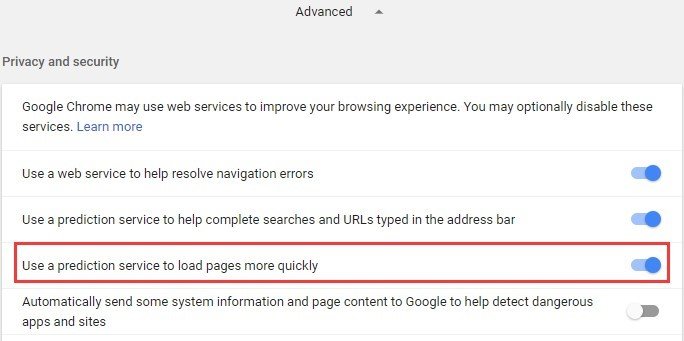
Pasul 4:
În plus, verificați că Skype nu funcționează pe computer. Pentru aceasta, navigați la „C: \ Program Files (x86) \ Skype \ Phone \.”
Pasul 5:
Selectați „Skype.exe” și faceți clic dreapta pe el, apoi selectați „Proprietăți”.
Pasul 6:
Faceți clic pe fila „Securitate” și apoi pe „Editare” din această filă.
Pasul 7:
Faceți clic pe „TOATE PACHETELE APLICĂRII” și bifați caseta „Permite” opțiunea „Scriere”. Faceți clic pe „Aplicați” și apoi pe „OK” pentru a salva modificările efectuate de dvs.
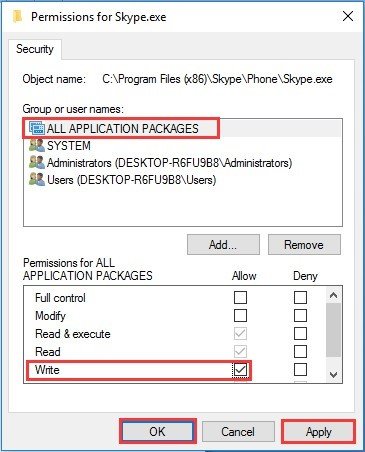
Aceasta ar trebui să rezolve eroarea de consum de disc 100%. Puteți să-l verificați în „Manager de activități” pentru a-l verifica.
Opriți căutarea Windows
Opțiunea Căutare Windows vă permite să căutați rapid în diverse dosare pe computer. În cazul în care Windows Search este motivul problemei de utilizare a discului de 100% pe computer, ar trebui să îl dezactivați pentru o perioadă de timp și apoi să verificați dacă computerul rulează rapid.
În cazul în care se accelerează, puteți opri Căutarea Windows pentru totdeauna. Puteți, de asemenea, să îl opriți complet dacă nu îl utilizați foarte des sau utilizați o aplicație de căutare diferită. Aceasta va întrerupe sistemul de indexare a fișierelor, chiar dacă puteți folosi în continuare funcția de căutare cu mai mult timp de procesare.
Temporar
Dezactivarea temporară a opțiunii Căutare Windows o va începe de fiecare dată când porniți din nou computerul. Pentru a dezactiva temporar căutarea Windows, procedați astfel:
Pasul 1:
Apăsați butoanele „Windows” și „X” împreună. Alegeți opțiunea „Prompt de comandă (Admin).”
Pasul 2:
Selectați „Da” din caseta „Control cont utilizator” care apare pe ecranul computerului.
Pasul 3:
Trebuie să tastați: net.exe opriți „Căutare Windows” pe fereastra de comandă neagră și apoi apăsați „Enter” pe tastatură.
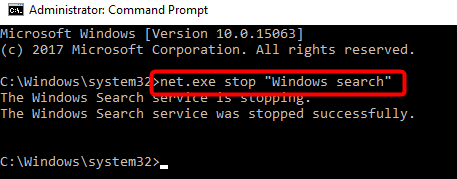
Acum, verificați performanța și utilizarea discului PC-ului dvs. pentru a îmbunătăți sau nu. Dacă da, atunci puteți opri căutarea Windows pentru totdeauna, iar dacă nu, puteți încerca o altă metodă din această listă.
Permanent
Când observați că problema de utilizare a discului 100% se datorează căutării Windows a computerului dvs., o puteți dezactiva pentru totdeauna. Pentru a dezactiva permanent opțiunea Căutare Windows, trebuie să faceți următoarele:
Pasul 1:
Apăsați simultan butoanele „Windows” și „R” și introduceți „services.msc”. în spațiul prevăzut. Apoi faceți clic pe „OK”.
Pasul 2:
Ar trebui să faceți clic dreapta pe opțiunea „Căutare Windows” și apoi să faceți clic pe „Proprietăți”.
Pasul 3:
În prima filă „General”, alegeți „Dezactivat” din meniul derulant din „Tip de pornire”. După aceasta, faceți clic pe „Aplicați” și apoi pe „OK” pentru a salva modificările efectuate de dvs.
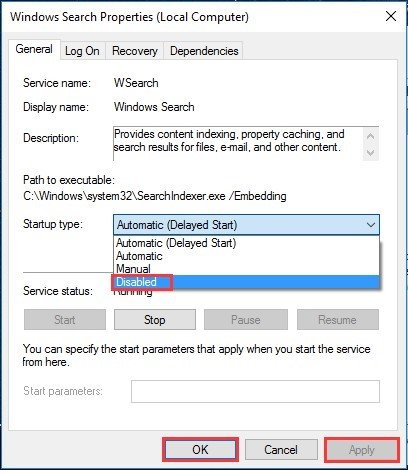
Dezactivează serviciul SuperFetch
Serviciul SuperFetch ajută la scăderea timpului de pornire și la creșterea eficacității software-ului cu încărcare obligatorie. Cu toate acestea, poate provoca, de asemenea, o problemă de performanță a discului pe Windows 10. Puteți opri această facilitate astfel:
Pasul 1:
Apăsați simultan tastele „Windows” și „X” de pe tastatură. Faceți clic pe „Prompt Command (Admin).”
Pasul 2:
Selectați „Da” din caseta „Control cont utilizator” care apare pe ecranul computerului.
Pasul 3:
Trebuie să tastați „net.exe stop superfetch” pe fereastra de comandă neagră și apoi să apăsați „Enter” pe tastatură.
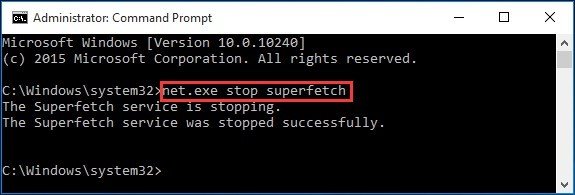
Așteptați ceva timp și vedeți dacă performanțele computerului dvs. s-au îmbunătățit.
Așadar, acestea sunt cele cinci modalități distincte care pot ajuta utilizatorii să rezolve 100% problema utilizării discului pe computerul lor Windows 10. Puteți încerca toate aceste metode sau să începeți cu prima metodă și să vă opriți atunci când orice tehnică funcționează pentru dvs.
Daca problema persista dupa toti acesti pasi, considerati schimbarea HDD-ului dumneavoastra cu unul mai performant. Probabilitatea ca un HDD de tip SSD sa nu functioneze la un nivel adecvat este destul de mare.

Leave A Comment?