Situatie
Din varii motive va veti gasi in situatia in care ati sters sau s-a sters un document Word, Excel sau Powerpoint. Fie ca Windows-ul a crash-uit, ati ramas fara curent, s-a corupt fisierul, samd. Cu toate acestea nu trebuie sa va panicati pentru ca sunt cateva metode de recuperare a documentelor din Office.
In continuare va voi arata unde puteti gasi fisierele temporare, backup-urile sau versiunile anterioare ale fisierelor.
Daca nicio metoda din cele mentionate in articol puteti oricand incerca soft-uri de recuperare date.
Solutie
Recuperare documente in Office: Cautati si folositi AutoRecover sau versiunea de backup.
In mod implicit, Office salveaza o copie din cand in cand protejandu-va de o pana de curent. In teorie, cand rulati Word, Excel sau orice alt program din Office, ar trebui sa va prezinte o lista de fisiere pe care puteti sa le reluati sa va continuati lucrul,dar sunt si momente cand nu veti gasi nimic in lista.
Daca se intampla asa ceva, aici veti gasi optiunea AutoRecover in functie de versiunea de Office.
Word 2002 / 2003
- In meniul Tools , apasati pe Options;
- Navigati la tabul File Locations si dublu click pe fisierele AutoRecover;
- Copiati sau scrieti locatia fisierului si apoi apasati Cancel, si apoi Close;
- Folosing Explorer navigati la AutoRecover file location;
- Cautati fisiere al carui nume se termina in .asd
Word 2007
- Apasati pe butonul Office (stanga sus) si selectati Word Options;
- In Panoul Navigation, faceti click Save;
- In casuta AutoRecover file location, notati calea, si apoi apasati Cancel;
- Folosind Windows Explorer navigati catre AutoRecover file location;
- Cautati fisiere ale caror nume se termina cu .asd;
Word 2010
- Navigati catre meniul File si selectati Recent;
- Apasati pe Recover Unsaved Documents (aproape de subsol);
Astfel ajungeti la folderul in care Office salveaza munca dumneavoastra in mod automat, chiar daca nu ati apasat vreodata pe butonul Save sau daca i-ati dat vreun nume.
In mod similar, in Office 2013 si mai tarziu, un panou care listeaza documente recuperate va aparea urmatoarea data cand porniti Office-ul.
Cautare manuala
Daca nu s-a solutionat pana acum situatia dumneavoastra putem incepe si o munca de detectiv in vederea recuperarii fisierului/lor. Puteti folosi functia Windows Search (sau meniul Start in Windows Vista, 7 or 10) pentru a cauta fisierul problematic (presupunand ca ati salvat macar o data).
Trebuie doar sa tineti minte un cuvant din denumirea fisierului, daca nu, cautati toate documentele Word. Pentru a putea face asta scrieti *.doc sau *.docx pentru a cauta toate fisierele Word.
Daca nici asa nu ati reusit sa recuperati documentul incercati sa cautati fisierul folosind extensia *.wbk sau *.asd. Puteti oricum sa incercati si *.tmp sau ~*.*
Exista si posibilitatea o copie mai veche a fisierului tau, care va scuteste de munca de a incepe de la 0 pentru ca va trebui doar sa updatati fisierul nu sa-l reincepeti.
Dar daca dumneavoastra (sau altcineva) ati bifat optiunea, Office doesn’t automatically create copies of your documents. Daca este activata optiunea ar trebui sa gasiti o a doua versiune a fisierului dumneavoastra numita Backup of xxxx, unde xxxx este numele original al fisierului.
In viitor pentru a forta Office-ul sa faca copii va trebui sa navigati la meniul Options, cautati sectiunea Save si cautati setarea Always create a backup copy. Nu toate versiunile de Office au asa ceva, dar veti gasi totusi optiuni pentru AutoRecover.
Inca o metoda de a putea gasi fisierul/ele pierdute este sub forma Windows Shadow Copy. Aceasta metoda nu este valabila in toate versiunile de Windows, dar puteti verifica daca versiunea dumneavoastra are sau nu optiunea si daca este bifata.
Pentru a vedea daca exista vreo versiune mai veche a fisierului dumneavoastra, lansati Windows Explorer si apasati click dreapta pe fisierul care contine documentul dumneavoastra. Selectati Properties si apoi cautati tab-ul Previous Versions. Daca exista o varianta care va intereseaza, faceti click pe ea si ar trebui sa vedeti o lista cu date. Dublu click pe o data cand credeti dumneavoastra ca ar trebui sa fie fisierul prezent, faceti click si cautati fisierul, apasati pe Restore si ati recuperat documentul.

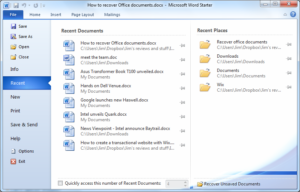
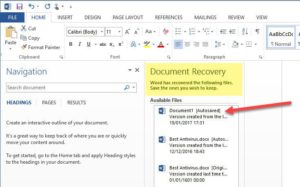
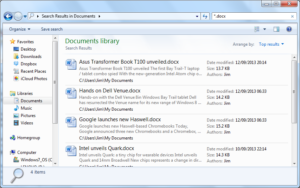
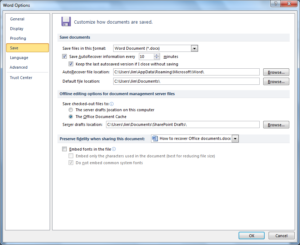
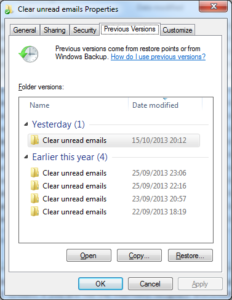
Leave A Comment?