Situatie
Daca ai obosit ca serviciile Google Play sa se opreasca atunci cand iti e lumea mai draga, ai ajuns in locul potrivit. Iata ceea ce trebuie sa stii despre aceste probleme si cum rezolvi eroarea Google Play Services has stopped, care tinde sa devina din ce in ce mai sacaitoare, indiferent ce smartphone ai la dispozitie.
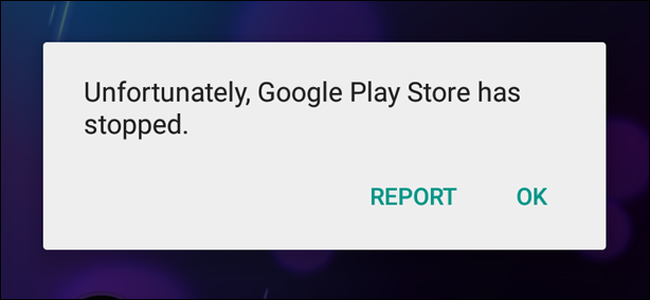
Natura open-source a sistemului de operare Android ii ofera o mare libertate de utilizare. Cu toate acestea, anumite optiuni ale sale il fac sa functioneze prost in anumite momente si, din cand in cand, diverse erori pot fi observate in Magazin Google Play, care iti stopeaza la un moment dat, functionalitatea telefonului.
Printre aceste probleme care apar tot mai des, se numara si eroarea Google Play Services has stopped. Practic nu exista nicio modalitate practica prin care poti utiliza una dintre aplicatiile Google, fara serviciile Google Play. Prin urmare, eroarea Google Play Services has stopped se intalneste destul de des.
Solutie
Pasi de urmat
Solutia #1 ✔️ Repornirea Androidului pentru a remedia eroarea Google Play Services has stopped
„Ati incercat sa-l opriti si sa-l reporniti?”. Pare a fi o intrebare demna de suport tehnic sau macar de un meme de pe internet. Cu toate acestea, aceasta tehnica usor invechita, nu inseamna ca este si mai putin utila. Daca eroarea Google Play Services has stopped a aparut dupa ce o anumita aplicatie s-a „prabusit” sau un serviciu din background nu mai functioneaza, pur si simplu repornirea Androidului poate fi o solutie suficienta pentru problemele tale. Ce trebuie sa faci?
- – tine apasat butonul Power al telefonului tau pana cand un pop-up iti apare pe ecran
- – in functie de telefonul pe care il ai la dispozitie, selecteaza Restart sau Reboot si asteapta finalizarea procesului
- – odata ce telefonului a fost repornit, mergi si verifica daca ai scapat de eroarea Google Play Services has stopped
Daca ai incercat deja metoda asta si eroarea persista, mergi mai departe la solutia 2 si vezi ce poti face.
Solutia #2 ✔️ Actualizarea aplicatiei pentru servicii Google Play
Verifica felul in care ai selectat actualizarile la serviciile Google Play. Sunt ele setate „automat” sau „manual”. Daca setarile tale sunt pe „manual” s-ar putea ca device-ul tau sa nu aiba acces la cele mai noi update-uri din Google Play pentru serviciu si diversele sale aplicatii.
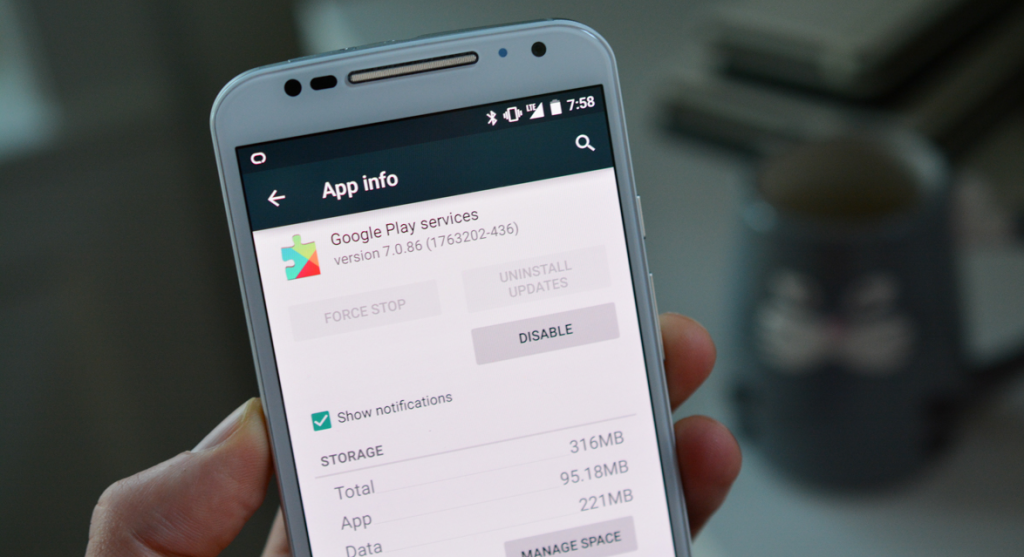
Indiferent ca experimentezi eroarea Google Play Services has stopped sau o eroare la oricare dintre aplicatiile din Google Play Store, una dintre cele mai des intalnite solutii pentru rezolvarea problemelor tale este sa fii sigur ca esti la zi cu optimizarile si actualizarile aplicatiilor. Iata cum procedezi:
- – Mergi la aplicatia Google Play Store
- – In partea stanga sus ai un meniu format din trei liniute asezate una peste alta. Selecteaza My Apps sau Aplicatiile si Jocurile Mele
- – Acest meniu iti va deschide o lista cu aplicatiile tale instalate, precum si cu update-urile pe care nu le-ai instalat inca
- – Opteaza pentru optiunea Update All sau Actualizati-le pe toate si asteapta pana cand procesul se finalizeaza. Va trebui sa ai rabdare, pentru ca daca la mijloc e vorba de mai multe aplicatii, procesul necesita cateva minute si nu e recomandabil sa iti folosesti telefonul. Misiunea ta oricum va fi ingreunata de procesul aflat in plina desfasurare
- – Cand toate actualizarile au fost facute, reporneste device-ul si vezi daca eroarea Google Play Services has stopped este inca prezenta.
Pe de alta parte, daca nu esti restrictionat de o conexiune de date limita si stii ca ai in permanenta un wireless sigur, la care sa te conectezi seteaza-ti telefonul pentru auto-updates. Nu va trebui sa mai duci grija asta si actualizarile tale se vor face automat cand e cazul. Cum faci asta?
- – Mergi la aplicatia Google Play Store si apasa acelasi meniu format din trei linii, din partea stanga sus
- – Cauta butonul „Setari” sau „Settings” si apasa auto-update sau „actualizeaza automat aplicatiile”
- – Vei avea un pop-up cu trei optiuni: „nu actualiza automat”, „actualizeaza automat aplicatiile mereu” sau „actualizeaza automat numai prin Wi-Fi”.Opteaza pentru ultima varianta.

Leave A Comment?